1、点击Win10系统桌面上的控制面板,然后选择控制面板里的查看类型将查看类型更改为小图标,然后点击“设备和打印机”在设备和打印机窗口中,选择一台你想要共享的打印机,然后在右键选择“打印机属性”点击进入对应的打印机。
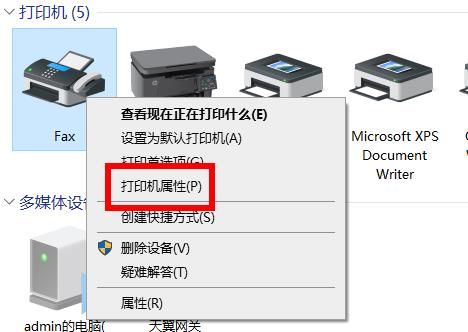
2、1默认账号是administrator空密码若是不能成功连接,则启用GUEST账号win10启用guest账号步骤如下首先用鼠标右键点击桌面左下角的开始图标在弹出的菜单选项中选择计算机管理点击并打开它2在打印机属性页面,点。
3、1点击“开始”,然后打开“控制面板”2打开控制面板后在查看方式里选择“类别”3之后选择“网络和Internet”4然后选择“网络和共享中心”5点击“更改高级共享设置”6选择“启用文件和打印机共享”,然后点击第一步我们需要在。
4、一共享打印机之前加入同一个局域网 1在Win10系统中,右击“Windows”开始菜单,从其右键菜单中选择“控制面板”项进入2在“控制面板”界面中找到“家庭组”项点击进入从打开的“家庭组”界面中,点击“创建。
5、具体操作 第一步 将打印机连接至主机,打开打印机电源,通过主机的“控制面板”进入到“打印机和传真”文件夹,在空白处单击鼠标右键,选择“添加打印机”命令,打开添加打印机向导窗口选择“连接到此计算机的本地打印机”。
6、点击Win10系统桌面上的控制面板,然后选择控制面板里的查看类型将查看类型更改为小图标,然后点击“设备和打印机”在设备和打印机窗口中,选择一台你想要共享的打印机,然后右键选择“打印机属性”点击进入对应的打印机。
7、1首先保证win10开启了打印机共享win10共享比较简单,“在网络与共享中心”开启共享设置就可以了我们重点是XP系统怎么连接共享2共享,设置好后前提在WIN7电脑上要启用GUEST账户,在XP系统电脑上访问win10打印机。
8、1点击Win10系统桌面上的控制面板,然后点击“设备和打印机”2在设备和打印机窗口中,选择一台你想要共享的打印机,然后在右键选择“打印机属性”3点击进入对应的打印机属性对话框,点击共享选项卡4在共享选项。
9、共享名称我填的是scan,这个填的是打印机扫描完后要发到电脑上的文件夹名称你们可以在根目录随便建一个文件夹,名字自定义,建议为英文名称建好文件夹要记得设置文件夹共享右键文件夹共享特定用户,如下图。
10、解决方法如下1 右键点击我的电脑或此电脑属性2找到控制面板主页打开3到设备和打印机点击进去4右键打印机图标,设置为默认打印机5右键打印机图标,点击打印机属性,端口,去掉“打印到文件”前面的勾。
11、1首先我们打开开始菜单设备和打印机,如图所示2选择之前已经安装好的打印机,右键打印机属性,如图所示3接着在打印机属性窗口选择端口页签,选择标准端口完成后我们点击配置端口如图所示4在端口设。
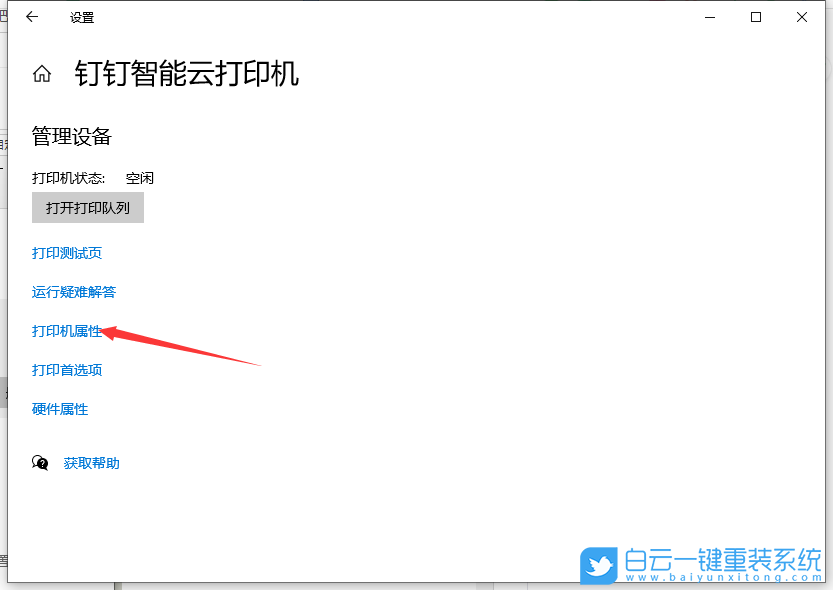
12、6在共享选项卡里,如果有更改共享选项,就点击更改共享选项如果没有,就直接进行下一步操作7在弹出的页面中,将共享这台打印机勾选上,然后点击确定这样就设置完成了,其他电脑就可以。
13、当我们在使用win10系统电脑的时候,可以通过打印机来打印文件,那么如何设置打印机共享呢接下来就由小编来告诉大家具体如下1 第一步,打开电脑中的控制面板功能,然后点击网络和Internet分类下方的选择家庭组和共享选项。
14、103弹出“Windows Firewall”服务属性设置窗口,按照如下图示顺序设置,最后点击“确定”按钮4这样设置完成后,返回“计算机管理”窗口,可以看到“Windows Firewall”服务已处于自动已启动状态5下面来设置打印机共享操作111。
15、9记下计算机名,也可在计算机名后面的“更改设置”单击进入系统属性面板在计算机全名复制计算机全名10使用快捷键“Windowsquot+quotRquot打开运行对话框输入”quot+计算机全名,单击确定以运行双击打印机图标这是将自动安装。
转载请注明出处:admin,如有疑问,请联系(762063026)。
本文地址:https://office-vip.com/post/9654.html
