在“网络连接”对话框中,找到“本地连接”,双击它,然后在弹出的对话框中点击“支持”选项卡,就可以看到你的IP地址了#xF5A8#xFE0F打印机共享设置打开“控制面板”,然后点击“打印机和其他硬件”,找到你已经安装的打印机,点击进入选择你。
右击打印机选择“共享”,点击共享后会看到这个打印机上有一个拖着打印机的手,打印机共享设置成功#xF4E1无线网络连接无线网络笔记本上单击开始菜单,点击运行,弹出运行对话框在对话框内输入连接打印机的电脑的IP地址“01”。
5下一步,点击否按钮,打印机中没有这个按钮 6勾选“确定已准备好打印机”,点击下一步 7提示没有连接上打印机发出的热点,进入手机的WIFI设置连接到“canon_ij*”开头的热点后返回点击“确定” 8下一步,再选择。
1 确保打印机与WiFi路由器在同一网络段,打印机的IP地址应在路由器DHCP地址池范围内如果 IPs不在同一网络段,您需要先设置打印机为自动获取IP,然后将其移动到路由器信号范围内2 进入打印机控制面板,选择“无线”或“。
佳能打印机的wifi设置方法先确定打印机具有无线wifi连接功能,然后在手机上下载canon print这款软件,之后按住打印机上wifi按键35秒松开,再按绿色按键和wifi按键,在手机APP里找到打印机连接,并输入wifi名称和密码,点击。
1首先,确保你的爱普生打印机已经接通电源并处于工作状态2找到打印机上的“设置”按钮或菜单3在设置菜单中选择“WiFi设置”,打印机将开始搜索可用的WiFi网络4打印机会列出可用的WiFi网络名称,请选择你要连接的。
1打开爱普生打印机的控制面板,找到WiFi设置选项2选择“WiFi设置”,然后选择“WiFi网络”3在WiFi网络列表中,选择新的WiFi网络并输入密码4点击“连接”按钮来连接到新的WiFi网络5如果连接成功,打印机的控制。
5下载完成后,右键单击压缩包进行解压6然后双击安装程序,在出现的窗口中,选择“WiFi连接”,点击下一步7选择“打印机和计算机”,下一步8下一步9根据提示进行操作,等待显示设置完成就可以了。
2 进入打印机的WiFi设置菜单 打开打印机的操作面板,找到“设置”或“网络设置”选项不同型号的打印机操作面板可能略有不同,但一般都会有类似的设置选项在这个菜单中,选择“WiFi设置”或类似的选项3 扫描可用的。
1在无线打印机手机APP中找到设备管理,点击配置wifi2与此同时,长按打印机按键6秒,打印机便会进入wifi配置状态,此时再返回APP操作3wifi更换第一步输入需要更换的wifi账号和密码,注意区分大小写4。
1在手机APP中找到设备管理,点击配置wifi2与此同时,长按打印机按键6秒,打印机便会进入wifi配置状态,此时再返回APP操作3输入当前可以联网的wifi账号号和密码,注意区分大小写4在手机网络设置连接可以按照如下方式进行连接1。
6弹出如下的键入打印机名称,用户选择默认即可或者根据自己的需要修改,然后点击下一步7等待几分钟安装8安装完毕后,进入如下所示的打印机共享界面,一般选择默认即可,有需要的用户可以根据自己的需要进行设置9。

2将笔记本电脑 也接入家里的无线路由器,这个时候通过查找到打印机的ip地址用查找网上邻居,通过文件和打印共享的设置,就可以使用wifi打印机了,也不用切换网络 3如果要使用方便,最好参考说明书,为打印机分配一个。
选择wifi并输入密码即可6打开打印机网络设置页面更改网络,设置自动加入选项配置跟随设置重新设置为自动,设置完毕后就可以了惠普是一家信息科技公司,由威廉·休利特戴维·帕卡德于1939年在美国帕洛阿尔托市联合创立。
通过无线网络连接打印机的方法1右键点击桌面下的WiFi图标,选择“打开网络和共享中心”2点击已连接到的WiFi的名称,弹出WLAN状态栏3点击状态栏中的“详细信息”,可以看到IP地址4打开“控制面板”,点击“。
1以Win10系统为例,打开桌面左下角的“windows图标”,找到“设置”选项,2打开之后,找到“设备”选项,点击打开 3然后点击“添加打印机或扫描仪”选项,4搜索之后,点击quot我需要的打印机不在列表中quot5然后点击“。
第二步打印机和WiFi网络连接 1 打开打印机的控制面板,找到菜单中的“设置”选项2 在设置菜单中,找到“网络设置”选项3 在网络设置选项中,找到“WiFi设置”选项4 打开WiFi设置,找到您要连接的WiFi网络5。
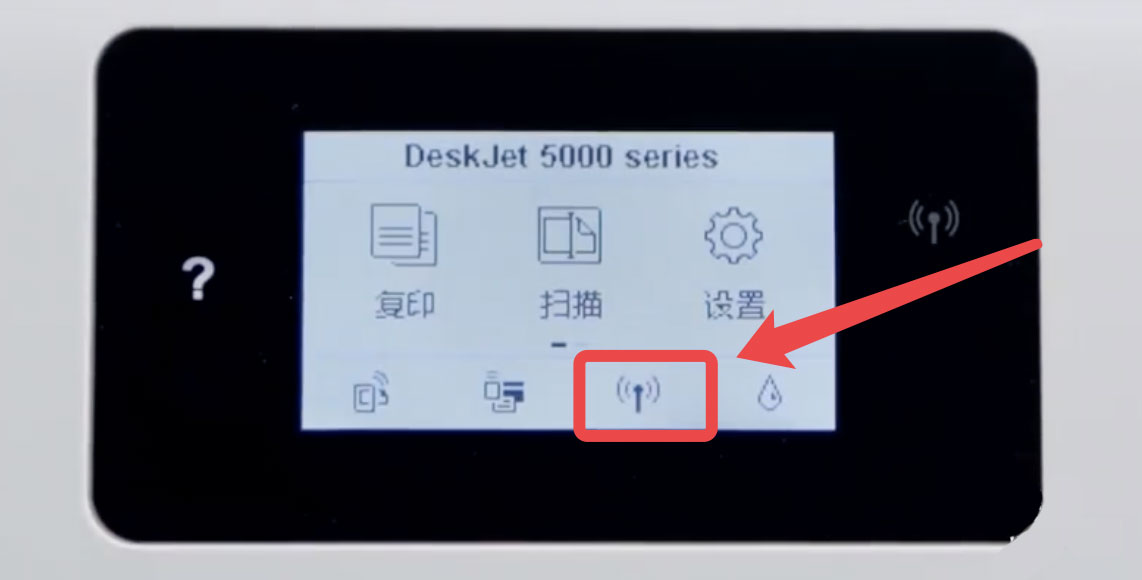
工具惠普518打印机WiFi设置1点击无线图标2在出来的页面中点击左下角的设置选项3将无线网络选项打开,这里打印机会自动搜索无线网络4选择自己需要连接的WiFi5输入密码即可连接到WiFi打印机使用注意。
转载请注明出处:admin,如有疑问,请联系(762063026)。
本文地址:https://office-vip.com/post/9211.html
