导读: 否则XP的电脑连线到共享打印机时,会提示放入驱动盘 4 确保所有的电脑都在同一网段下,即能互相访问到对方5 XP的电脑,直接使用 “Win7的电脑IP”的方法,连线到Win7电脑,这时应该会看到已被共享出来的打印机,右键。...
否则XP的电脑连线到共享打印机时,会提示放入驱动盘 4 确保所有的电脑都在同一网段下,即能互相访问到对方5 XP的电脑,直接使用 “Win7的电脑IP”的方法,连线到Win7电脑,这时应该会看到已被共享出来的打印机,右键。

四此时,系统就会自动搜索整个局域网里面所连接到的共享打印机,如果一切顺利的话,一分钟之后就能找到 Windows XP 电脑共享的打印机五找到打印机之后,这是我们只需要选中共享的打印机,然后在弹出的对话框中选择设置为。
2添加并设置打印机共享打开“控制面板”,依次进入“硬件和声音”“设备和打印机”,如果此时未发现打印机,则需要添加打印机方法是点击“添加打印机”,在弹出的窗口中选择“本地打印机”,点击下一步,选择“。
11找到需要局域网共享的文件或文件夹,打开右键菜单依次选择共享特定用户12然后再下拉列表中选择quotGuestquot,然后点击“共享”13到这里Win7局域网共享设置就完成了 再进行常规的打印机共享过程,基本上就能正常添加了。
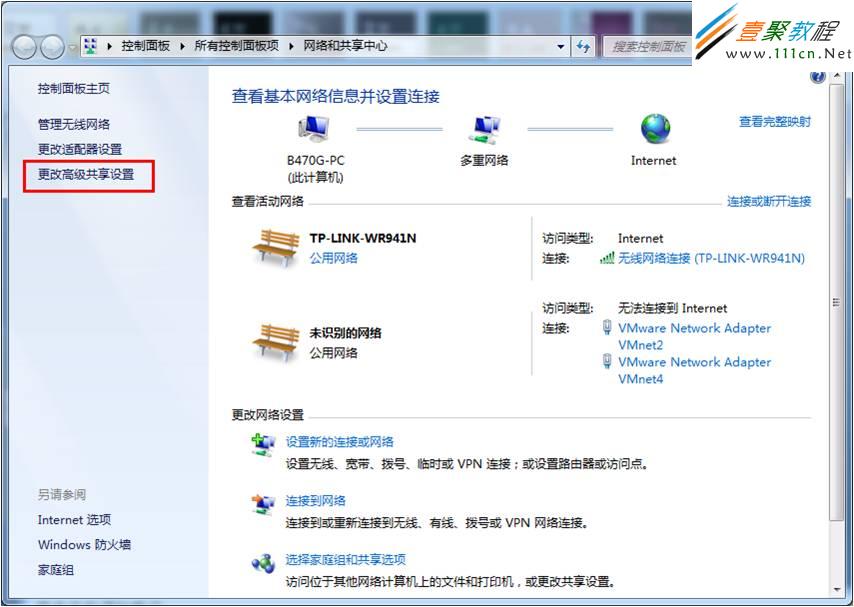
选择更改高级共享设置如下图3 在新页面,勾选启用文件和打印机共享4 同时,勾选关闭密码保护共享5 win7设置完成,此时回到xp电脑,还是在运行中输入 31 按下回车6 这时候奇迹终于。
转载请注明出处:admin,如有疑问,请联系(762063026)。
本文地址:https://office-vip.com/post/8142.html
