excel表格插入表头的方法插入表头步骤1对于如图所示数据,需要添加表头,日期,数据 插入表头步骤2选中第一行 插入表头步骤3点击右键,选择插入,会插入一行在行首 插入表头步骤4第一列输入日期,选择2,3两列,如图;1打开PPT文档,在页面中新建一个表格2在菜单栏中点击“插入”选项3点击“形状”中的“线条”,选择第一个线条4选择线条后,点击表格的第一格,按照下图方式在对角线处插入线条,这样就可以做出斜线表头了。
3 第二步,选中表格第一行,然后右击选择“插入”来插入一行用来添加表头4第三步,选择如图所示我们要添加表头的范围,然后点击软件上方工具栏中的“合并单元”5 第四步,在我们插入的一行中输入表头的内容,然后对;打开需要添加表头的excel表格,找到excel表格上方的页面布局点击页面布局,找到打印标题点击打印标题,找到打印顶端标题行用鼠标选择表头行,点击确定,然后打开打印预览能够看到在要打印的每一页都有表头演示机型华为。
office是工作中经常用到的办公软件,很多人都在问Word如何设置为给跨页表格自动添加表头,下面就一起来看看吧!以office2010为例 1首先新建一个Word输入一个表格2选中表头,点击右键3选择表格属性4在弹出的;1如下图所示,选中表格第一行的表头2光标放在选区上,鼠标右击,弹出的菜单中点“表格属性”3弹出表格属性操作框,看到“行”这一选项4点开“行”这一项,出看到“在各页顶端以标题行形式重复出现”这一选项。
演示机型华为MateBook X系统版本win10APP版本excel2013 1打开需要添加表头的excel表格,找到excel表格上方的页面布局2点击页面布局,找到打印标题3点击打印标题,找到打印顶端标题行4用鼠标选择表头行,点击。
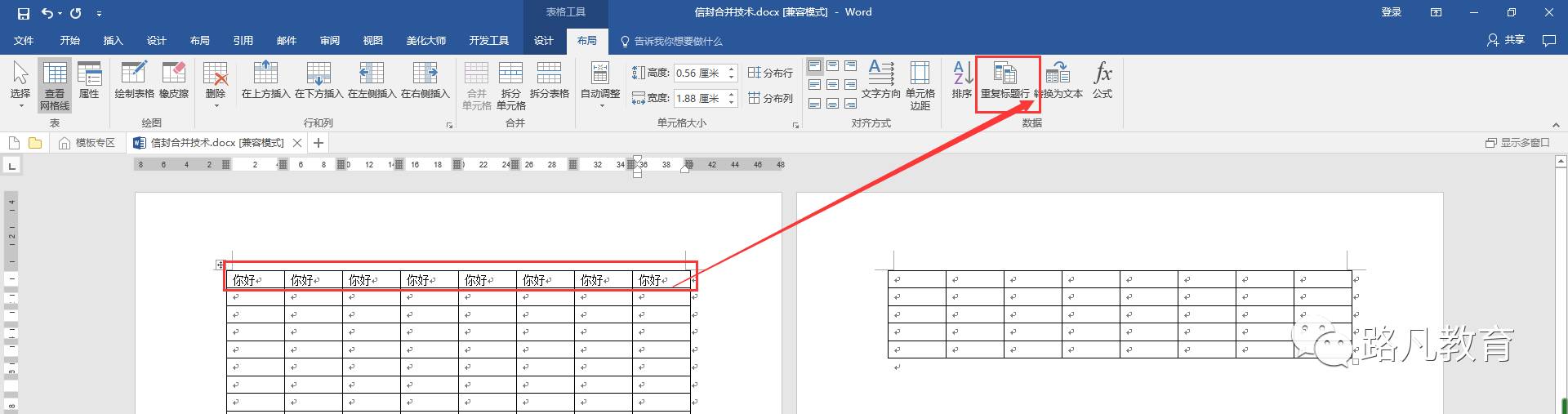
office怎么加表头
Word跨页表格添加表头方法1首先打开Word,然后点击插入表格,设置表格长度为跨页2然后使用鼠标选中表格第一行单元格3右击鼠标,选中表格属性,点击进入4点击行菜单,进入该页面,然后勾选。
1以下图表格为例演示操作方法2如下图所示,选中表格第一行的表头3光标放在选区上,鼠标右击,弹出的菜单中点“表格属性”4弹出表格属性操作框5点开“行”这一项6在“各页顶端以标题行形式重复出现。
找到插入选项 步骤三点击插入,会出现四个选项,因为是要插入标题,所以选择插入整行单元格 步骤四选中第一行单元格 步骤五在开始选项中找到合并并居中选项进行单元格合并 步骤六填写所需添加表头即可。
办公软件表头怎么制作
1、Word是现在十分办公软件之一,有些新用户不知道如何在Word文档中插入斜线表头,接下来小编就给大家介绍一下具体的操作步骤具体如下1 首先第一步先打开电脑中的Word文档,接着根据下图所示,插入表格2 第二步先依次。
2、我们做Excel数据表的时候,一般都只做一个标题行那么能不能给每一个数据行都加标题呢下面小编就给大家分享以下首先需要打开Excel,准备一个数据表,如下图所示 接下来我们在数据表的最右侧给每一行数据都进行编号,如。
3、wps word的表格里,每页都有表头的具体操作方法如下以WPS为例,1在桌面双击打开wps2打开wps后,新建一个表格3制作好表格后,点击“页面布局”,进入菜单,找到“页边距”键4点击“页边距”键,进入“页面。
4、Excel 是一个办公很经常用到的一个办公软件,他主要用于数据的分析查看对比等,让数据看起来更直观,更容易对比,而有很多时候需要设置表头格式,下面是我为大家带来的如何用excel做表头教程,相信对你会有帮助的方法。
5、excel添加表头标题方法如下点击页面布局,打开表格文件后点击需要打印的页面,点击页面布局选项选择打印,标题点击页面设置中的打印标题选项,点击顶端标题行后面的箭头选择需要每页都打印的标题和表头后点击确定就行了Micro。
6、材料工具excel2007 1首先就是打开excel2007软件 2然后就是右击想要添加斜线的单元格,选择设置单元格格式3接着就是点击弹出的窗口中边框下的斜线边框,再点击确认按钮 4然后就是在单元格中输入。
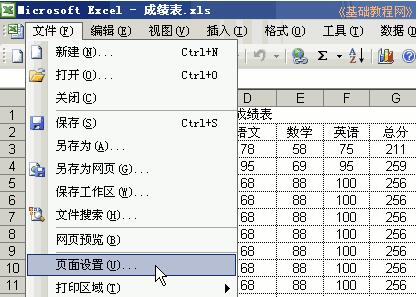
转载请注明出处:admin,如有疑问,请联系(762063026)。
本文地址:https://office-vip.com/post/6214.html
