1、1 通过打印机驱动程序设置自定义纸张大小首先,打开控制面板,找到设备和打印机选项在打印机列表中,右键点击所使用的打印机,选择“打印首选项”或“属性”在弹出的窗口中,找到“纸张质量”或“纸张大小”选项;1 首先打开电脑,进入Window设置页面后,选择“设备”选项,点击2 在打开的设备设置页面,点击左侧的“打印机和扫描仪”选项3 在右侧打开的页面,选择相关设置下的“打印机服务器属性”选项4 在弹出的窗口中;1打开电脑桌面,双击“控制面板”选项 2在打开的控制面板界面中,单击“设备和打印机”选项 3选择你所连接的打印机 4在这个打印机上面右键单击,出现的菜单中选择“打印首选项”菜单 5出现的打印首选项中,单击;1首先以win7系统为例,点击电脑桌面左下角的“开始”图标,打开“设备和打印机”,如图所示2然后进入设备和打印机界面,选择打印机,然后单击上面的“打印服务器属性”,如图所示3然后在“打印服务器”对话框中;点击菜单栏上的“文件”,下拉选择“打印”进入打印预览后,点击下方的”页面设置“在弹出的对话框上点击”纸张“标签,下方纸张大小选择”自定义大小“,输入新的纸张宽度和高度打印机纸张尺寸设置步骤如下在开始栏中;效果”选项卡,在调整尺寸里选择“实际尺寸”7在“首选项”窗口中选择“完成”选择项卡,在方向栏里选择“纵向”,再点击下面的“确定”完成调整,这样打印机纸张设置也就成功了,打印的是A4纸纵向实际尺寸打印;窗口中选择“效果”选项卡,在调整尺寸里选择“实际尺寸”4最后,在“首选项”窗口中选择“完成”选择项卡,在方向栏里选择“纵向”,再点击下面的“确定”完成调整,这样打印机纸张设置也就成功了,打印的是A4纸。
2、布局里面 右下角有个高级,打开 选择刚才设置好的14x24的纸张尺寸即可注意事项第四步是最重要的,一定要选到可以编辑的规格再修改下面看一个表格打印设置纸张尺寸 选择打印机属性 找到纸张 高级,设置为14x24 每次打印;方法步骤如下1右击要打印的照片,选择打印菜单2弹出打印机设置窗口,在打印机列表中选择用来打印照片的打印机名3在纸张大小列表中点击其他选择与照片纸大小一样的尺寸,这里我选择的是4X6的4质量;1点击开始,找到设备和打印机点击进入2选择一个打印机,然后在工具栏下面点击打印机服务器属性3在弹出来的界面下首先勾选创建新表单输入表单名称再在下面输入你要设置的纸张大小宽度和高度,保存表单,关闭4;具体设置方法如下1在开始栏中搜索“打印机”2选择打印机,点击“管理”3选择打印首选项4点击“纸张质量”5纸张选择为B56这样打印的纸张就默认为B5了;具体操作如下1点击开始,找到设备与打印机 2在想要设置的打印机上点击鼠标右键,进入打印机属性 3点击首选项 4点击纸张质量 5自定义纸张数据,命名保存 6再将要打印的文件页面设置中的纸张改为刚才自定义。
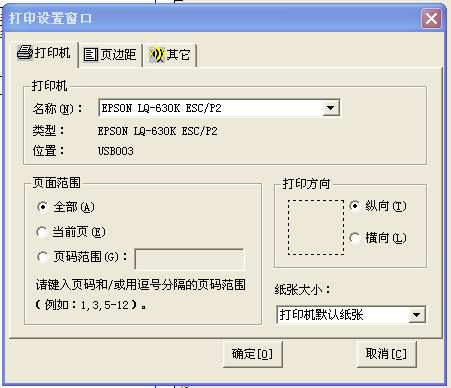
3、1单击“开始”2单击“设备和打印机”3单击使用的打印机4单击“打印服务器属性”5单击“创建新表单”,然后把数据表单名称和纸张大小中的长度和宽度填写上6单击“保存表单”7然后就会在所有。
4、在打印机属性中点击“设备设置”,手动进纸可以选择你设置的纸张大小再点击“常规”,“首选项”,“布局”,“高级”,在出纸输入中选择你刚刚设置好的纸张大小#xF440预览纸张大小现在,你已经成功设置了自定义纸张大小在实际应用中;单击要去设置的打印机,这时会出现该打印机的一些常用选项,如图单击“打印服务器属性”,会弹出一个设置对话框,后纸张设置的问题就是在这个对话框设置的3通常可以在“纸张质量”选项卡中找到纸张大小设置这里可以。
5、选择“属性”,选择“打印首选项”5在“打印首选项”选项卡中,点“高级”,选择“纸张规格”,在下拉单中,选择设置的纸张名称,点确定6完成后,点“保存格式”按钮7最后在打印机驱动中,选择打印纸张;2进入“设备和打印机”页面,添加打印机3选择默认打印机,在上侧选择“打印服务属性”4在弹出的“打印服务器属性”面板底部选择“更改纸张规格设置”的管理员权限按钮设置纸张规格5按照常用纸张规格格式选择纸张。
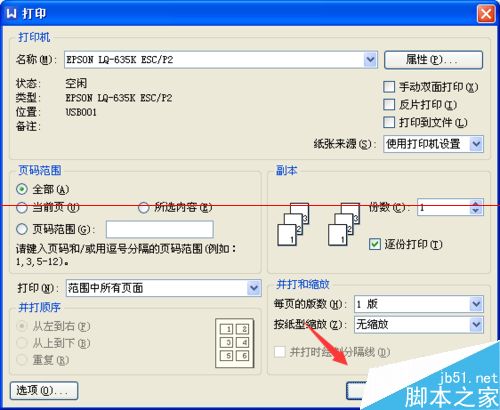
转载请注明出处:admin,如有疑问,请联系(762063026)。
本文地址:https://office-vip.com/post/5249.html
