1、1首先,我们找不到对局域网共享打印机时候,需要确保网络打印机是否已经成功设置为“共享”,这时候需要点击进入“控制面板”“设备和打印机”界面,然后选择打印机属性2之后我们可以在“打印机属性”窗口中找到“共享;在共享选项卡里将“共享这台打印机”勾选上,然后点击确定打印机共享设置完成后,其他电脑就可以通过网络访问到这台共享打印机;1给打印机设置IP,先把路由器或者是交换机引出来的网上插到打印机上面2然后点击打印机设置网络配置无线菜单,最好是在里面给打印机设置一个固定的IP3然后就是在电脑上面下载安装打印机的驱动程序,安装;Win10系统局域网打印机共享怎么设置 具体步骤如下一计算机图标右键属性计算机名更改修改工作组名 为一样,确定二打印主机和客户机系统版本和位数相同三开始打印机和传真添加网路打印机;1 第一步,打开电脑中的控制面板功能,然后点击网络和Internet分类下方的选择家庭组和共享选项2 第二步,进入共享页面后,点击更改高级共享设置按钮3 第三步,切换至更改页面,点击选择启用网络发现和启用文件和打印。
2、5在共享选项卡里将“共享这台打印机”勾选上,然后点击确定,如下图所示6打印机共享设置完成后,其他电脑就可以通过网络访问到这台共享打印机如下图所示以上就是Win10设置打印机共享的方法,其实和其他系统并没;我们在工作的时候,会给自己办公的电脑连接局域网中共享的打印机,今天就跟大家介绍一下怎么在win10电脑中连接局域网的共享打印机的具体操作步骤1 打开电脑,进入桌面,找到此电脑图标,双击打开 2 进入我的电脑页面。
3、103弹出“Windows Firewall”服务属性设置窗口,按照如下图示顺序设置,最后点击“确定”按钮4这样设置完成后,返回“计算机管理”窗口,可以看到“Windows Firewall”服务已处于自动已启动状态5下面来设置打印机共享操作111;1点击“开始”,然后打开“控制面板”,如下图中所表示2打开控制面板后在查看方式里选择“类别”,如下图中所表示3之后选择“网络和Internet”,如下图中所表示4然后选择“网络和共享中心”,如下图中所;打开打印机共享和文件共享 1 打开电脑,按键盘上的WIN+I组合键,打开设置页面,进入设置页面后,依次单击网络和Internet网络和共享中心选项 2 接下来,在打开的页面,点击左侧的更改高级共享设置选项,接下来,在打开的。
4、六会出现让你安装驱动,如果之前电脑中安装过驱动就选择使用当前的驱动,如果没有就需要重新安装驱动七全部完成之后会出现打印机的名称可自行更改,是否需要共享,设置为默认打印机,按照自己的需要操作最后就会发现;共享打印机设置的步骤有5步,如下系统版本windows 10 1点击Win10系统桌面上的控制面板,然后点击“设备和打印机”2在设备和打印机窗口中,选择一台你想要共享的打印机,然后在右键选择“打印机属性”3点击;Win10系统怎么设置连接网络打印机工作的时候经常需要连接网络打印机,但是公司的电脑都升级到win10以后,就不知道怎么连接网络打印机了,下面分享两种连接办法,需要的朋友可以参考下 方法进入系统后,点击“开始”菜单,选择。
5、win10共享打印机1 打开“设置”应用程序2 打开“设备”选项3 添加打印机或扫描仪4 选择网络打印机5 输入打印机信息6 安装打印机驱动程序7 完成连接win10如何共享打印机 具体步骤如下1首先打开。
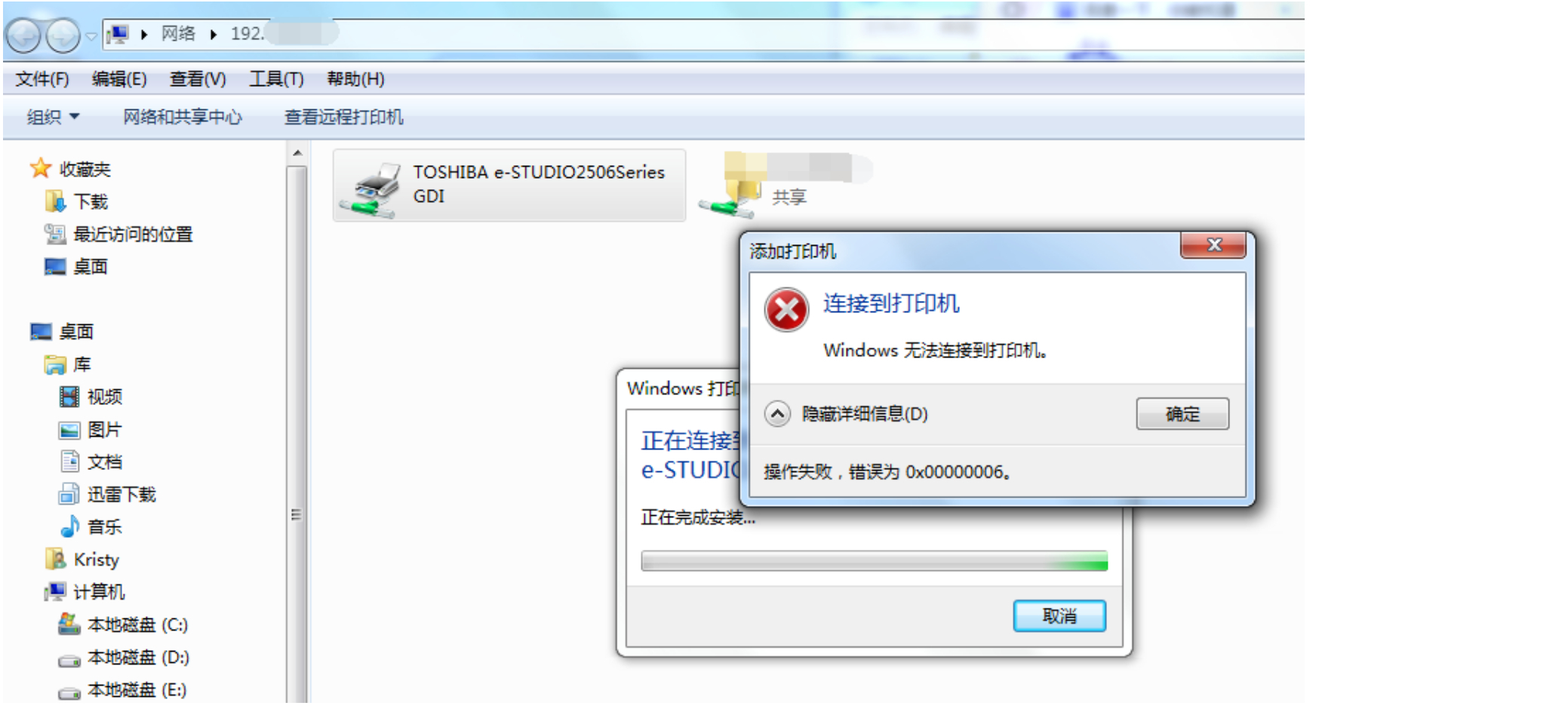
6、1打开电脑的“网络连接”选项,确保连接成功,下图所示即是成功2然后在电脑桌面的“开始菜单”中找到“设备和打印机”选项,点击进入3进入后,在弹开的设置界面的上方的菜单栏一项,选择“共享”然后如下图所示;一共享打印机之前加入同一个局域网 1在Win10系统中,右击“Windows”开始菜单,从其右键菜单中选择“控制面板”项进入2在“控制面板”界面中找到“家庭组”项点击进入从打开的“家庭组”界面中,点击“创建;点击Win10系统桌面上的控制面板,然后选择控制面板里的查看类型将查看类型更改为小图标,然后点击“设备和打印机”在设备和打印机窗口中,选择一台你想要共享的打印机,然后在右键选择“打印机属性”点击进入对应的打印机。
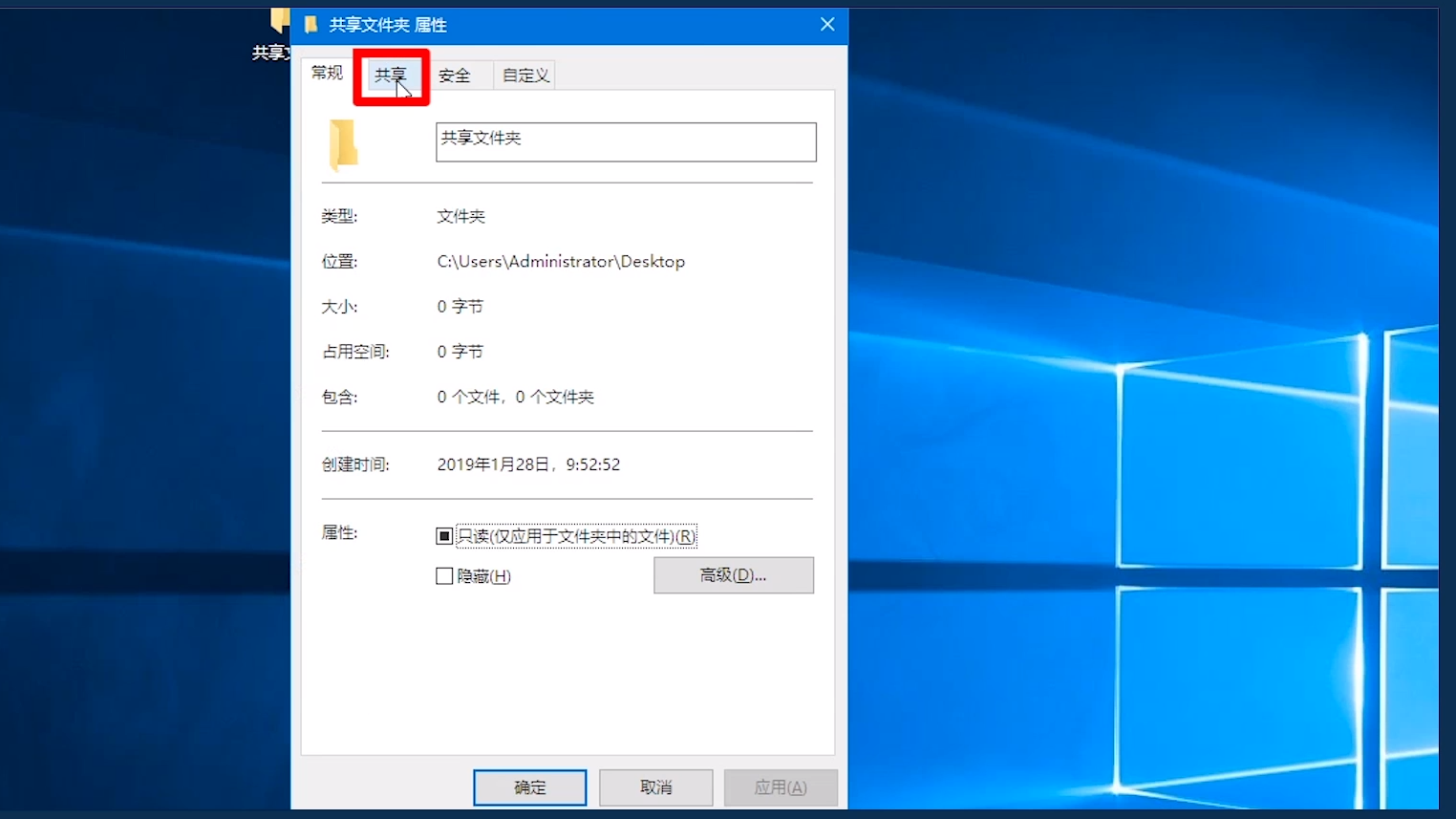
转载请注明出处:admin,如有疑问,请联系(762063026)。
本文地址:https://office-vip.com/post/4690.html
