Mac打印机该怎么设置呢?对于大多数 USB 打印机,您只需将打印机连接到 MacOS X 会自动找到打印机,并下载所有驱动程序如有必要然后,您就可以打印了您还可以快速添加临近的 AirPrint 打印机或网络打印机;1点击左上角的小苹果,选择系统偏号设置2在系统偏好设置里,选择打印机和扫描仪3点击左下角处的加号,添加打印机4计算机自动搜索破在本局域网里的共享打印机,输入打印机的IP地址,进行搜索5搜索打印机。
1,确定设备的macOS版本,一些旧的系统版本可能不支持无线打印 如果系统版本太低,则需要点击苹果菜单 按钮“关于本机”,点按“软件更新”,然后安装列出的所有软件更新2,尝试使用直接连接或通过桥接将“隔空打印”打印;1打开的 Apple 菜单下的 quot系统首选项quot 也可以在快速导航栏中找到2转到 quot首选项quot 屏幕, 找到并打开 打印机与扫描仪图标3点击 加号 按钮添加打印机4单击 quotIPquot 按 IP 地址添加无线打印机5在 quot地址。
1打开苹果菜单下的系统偏好设置也可以在快速导航栏中找到2进入 偏好设置界面,找到并打开打印机与扫描仪图标3点击+按钮,添加打印机4点击IP可以通过IP地址的方式添加无线打印机5在地址。
mac无线打印机设置在哪里
1打开苹果菜单下的系统偏好设置也可以在快速导航栏中找到2进入偏好设置界面,找到并打开打印机与扫描仪图标3点击+按钮,添加打印机4点击IP可以通过IP地址的方式添加无线打印机5在地址框。
1 首先第一步插上打印机的电源线,根据下图所示,电源指示灯显示为绿色表示连接成功,按下上方的无线网按钮,指示灯显示为蓝色并会持续闪烁2 第二步点击Mac电脑上方的WiFi图标,在弹出的下拉列表中,根据下图。

1将打印机连入WiFi网络将打印机电源线插入电源插座,并打开设备如果想要使用无线连接进行打印,Mac电脑和打印机必须连入相同的无线网络参考打印机说明书来了解如何将打印机连接到无线网络2更新S X确保Mac电脑。
1 首先,确保你的网络打印机已经连接到电脑所在的局域网中,并且处于正常工作状态2 打开“系统偏好设置”,可以在Dock栏上点击“苹果菜单”图标,然后选择“系统偏好设置”3 在“系统偏好设置”窗口中,点击“打印机。
具体如下1 首先第一步打开电脑浏览器,先搜索并进入富士施乐官网,接着搜索并下载打印机驱动,然后根据下图所示,依次点击苹果系统偏好设置选项2 第二步在弹出的窗口中,根据下图所示,点击打印机与扫描仪。
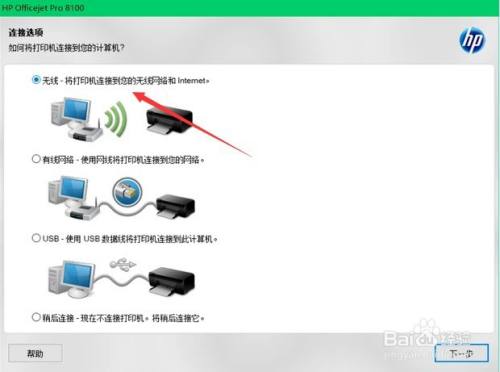
1在苹果菜单中,单击下拉列表中的或在Dock上,选择“系统偏好设置” #1602单击选中“打印机与扫描仪” #1603打开“打印与传真”在对话框左下角有一个“+”按钮,点击会出现局域网内已经联网的打印机。
mac怎么设置无线打印
1、1找到“系统偏号设置”,鼠标单击打开 2单击选中 “打印机与扫描仪”3鼠标选中左下角处的“加号”,添加打印机4选中通过IP地址添加打印机 5输入打印机IP地址 6下面系统将自动搜索并安装打印机 7将该打。
2、方法如下1找到“系统偏号设置”,鼠标单击打开2单击选中 “打印机与扫描仪”, 鼠标选中左下角处的“加号”,添加打印机3选中通过IP地址添加打印机,输入打印机IP地址4下面系统将自动搜索并安装打印机。
3、Mac打印机共享是一种非常方便的功能,可以轻松地分享打印机资源,使多个Mac电脑能够使用同一打印机下面是一些设置步骤1连接打印机请将打印机连接到你的mac电脑上,并确保打印机与电脑之间建立连接2设置共享请前往“。
4、当打印机配置完成后,可以选择一个测试文档测试打印机是否可以正常工作只需选择一个文档,点击“文件”菜单,在下拉框中选择“打印”,在打印窗口中选择指定的打印机即可总结以上就是找到苹果电脑里的打印机设置的步骤。
5、首先,我们需要准备一台打印机,并将其连接到苹果电脑上连接方式可以是USB连接或者WiFi连接,具体方式可以参考打印机的说明书接下来,我们需要打开苹果电脑的“系统偏好设置”,这个可以在屏幕左上角的苹果图标中找到。
转载请注明出处:admin,如有疑问,请联系(762063026)。
本文地址:https://office-vip.com/post/4361.html
