1、PPT是我们现在经常使用的办公软件之一,而今天小编跟大家分享的是电脑如何对ppt文件的图片尺寸进行设置具体如下1 首先我们需要在电脑中打开一份PPT文件2选中图片,此时图片上会出现8个拉伸点,我们拖动角部的拉伸点即可。
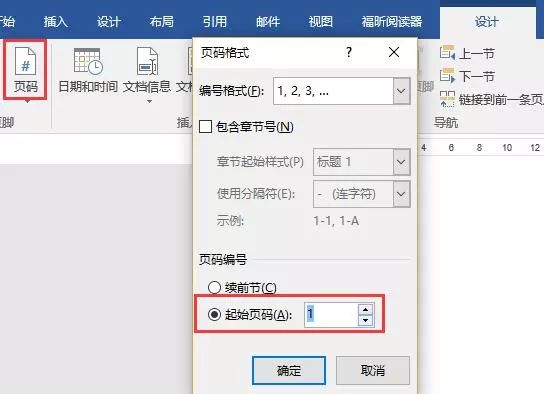
2、打开你想要更改图片大小的文件#160#160#160你可以选中图片,看到小圆点后拖动小圆点更改图片的大小#160#160#160另外你还可以采用设置图片格式来设置图片大小选中图片,点击右键,找到设置对象格式#。
3、1 打开Excel表格,点击上方的插入选项卡下的图片按钮 2 插入图片后,点击四个角调整图片大小 3 然后右击图片,选择设置图片格式选项 4 点击右侧的图片大小设置图标,选择随单元格改变位置和大小。
4、打开彩虹办公软件,上传PDF文件,找到并选择要调整的图片,通过拖动图片边缘或调整具体宽度和高度来调整图片大小,保存更改5调整页面大小在PDF编辑软件中,进入编辑模式,调整页面边距和尺寸,或通过裁剪来调整图像大小。
5、1本次操作演示使用的office办公软件为word 2013版本2新建一个word空白文档,用于演示如何调整照片大小的操作3首先在空白文档处插入需要调整的照片4然后鼠标点击选中图片,再点击鼠标右键在弹出的菜单栏中选择大小。
6、分享几个自己修改证件照尺寸的方法 一PS 打开软件使用快捷键Ctrl+O键,打开一张需要调整尺寸的照片,点击上方的图像图像大小在弹出来的菜单中首先点击取消锁定纵横比,再依次输入你所需要的证件照尺寸宽和高。
7、word是一款非常实用的办公软件,我们可以利用word批量将图片调整到同样大小尺寸,下面小编就教大家如图操作首先我们需要点击电脑桌面的word图标,打开word进入到主界面,如图所示之后我们点击word上方功能区域的“插入”如图所示。
8、Wps图片批量调整大小方法如下方法一批量处理,此方法只适用于wps会员第一步打开wps,导入需要修改的图片第二步点击图片,在图片工具里选择批量处理第三步打开批量处理,选择修改尺寸,再填写需要修改的大小。
9、WPS是现在十分常用的办公软件之一,支持多种文件类型,有些用户想知道怎么在Word文档中插入图片并调整大小,接下来小编就给大家介绍一下具体的操作步骤具体如下1 首先第一步用WPS打开电脑中的Word文档根据下图所示。
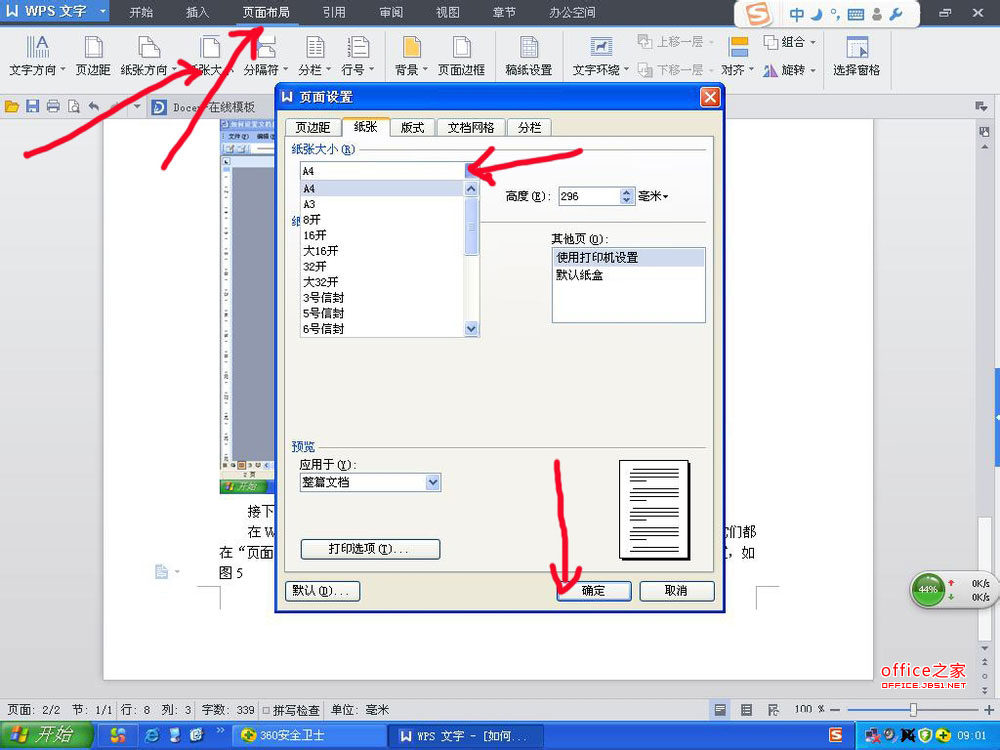
10、Word是现在十分常用的一款办公软件,有些新用户不知道如何设置该软件插入图像默认分辨率大小,接下来小编就给大家介绍一下具体的操作步骤具体如下1 首先第一步根据下图箭头所指,打开电脑中的Word软件2 第二步根据下图。
11、方法一在页面上点击鼠标右键进入”背景”,在右侧窗格内,填充效果选择“图片或纹理填充”,选择本地文件后,再点击“全部应用”方法二在功能区,点击“设计”“背景”进行设置。
12、怎样调整照片大小?本次操作演示使用的office办公软件为word2013版本新建一个word空白文档,用于演示如何调整照片大小的操作首先在空白文档处插入需要调整的照片首先我们电脑都有自带的一个画图软件,把鼠标放到我们要调整尺寸。
13、方法如下工具原料office办公软件 1在电脑中打开Word办公软件,切换到“插入”功能区,点击“图片”命令2在弹出“插入图片”对话框中选中准备打印的身份证扫描件或照片,选择好后点击下方的“插入”按钮3被。
14、在工作当中,我们经常会使用到办公软件office系列,尤其是Word在对文档进行编辑的过程中,肯定避免不了插入多张图片表格形状文本框等,下面小编就为大家详细介绍一下,不会的朋友快快来学习吧插入图片调整大小 打开。
15、3输入数值后确定,图片即可等比例更改尺寸大小4点击图片后,在图片出现的边框栏,左键可选中调整大小5按住快捷键,可中心对齐调整图片大小该软件是由北京金山自主研发的一款办公软件套装,可以实现办公软件最常用的。
16、WPS表格中,由于办公需要,我们经常会用到插入图片功能下面,小编为大家介绍下表格中如何插入图片以及调整图片的大小开启分步阅读模式 工具材料WPS办公软件 操作方法 01 在桌面上双击WPS表格的快捷图标,打开WPS表格这款。
转载请注明出处:admin,如有疑问,请联系(762063026)。
本文地址:https://office-vip.com/post/21886.html
