T有得聊
“IT有得聊”是机械工业出版社旗下IT专业资讯和服务平台,致力于帮助读者在广义的IT领域里,掌握更专业、实用的知识与技能,快速提升职场竞争力。 点击蓝色微信名可快速关注我们!
在Excel 2016中,对单元格进行条件格式的设置,可以将单元格中满足条件的单元格以特殊的标记如:数据条、颜色、色阶、图标集等显示出来。
1
1.根据规则突出显示单元格
在数据表中,可以通过一定的规则来突出显示单元格,从而使表格的数据内容显示的更加清晰,也能够对数据间的关系一目了然。例如在对工资表进行统计分析时,可以标识出指定范围中金额较大值。具体操作如下。
Step01:选中C3:C15单元格区域,进入“开始”选项卡界面;?单击“样式”组中的“条件格式”右侧的下拉按钮;?在弹出的下拉列表中选择“突出显示单元格”命令;?在子菜单中选择“大于”命令,如下图所示。
Step02:打开“大于”对话框;?在“为大于以下值的单元格格式”文本框中输入“2500”;?在“设置为”下拉列表框中选择“黄填充色深黄色文本”;?单击“确定”按钮,如下图所示。
Step03: 经过上步操作,根据大于规则突出显示单元格的效果如下图所示。
专家点拨——突出显示单元格规则如果要突出显示数值小于指定数值的单元格,可以使用“条件格式”下拉列表中的“突出显示单元格规则”子列表中的“小于”命令;若要突出显示数值在一个区间范围内的单元格规则可以使用“介于”命令,如果要突出显示数值与指定数值相同的单元格,这使用“等于”命令。
2
2.根据项目选取规则突出显示单元格
在表格中使用项目选择规则可以突出显示单元格中的最大值项或最小值项,能够直观地分析数据。具体操作如下。
Step01:选择E3:E15单元格区域;?单击“样式”组中的“条件格式”右侧的下拉按钮;?在弹出的下拉列表中选择“项目选择规则”命令;?在子菜单中选择“高于平均值”命令,如下图所示。
Step02:打开“高于平均值”对话框,?在“针对选定区域,设置为”下拉列表框中选择“浅红色填充”选项,v
单击“确定”按钮,即可使用项目选择规则突出显示单元格,如下图所示。
3
3.使用数据条标识单元格
“数据条”是条件格式中一种用来标记数据的特殊形式,数据条的长度代表着单元格中的值的大小,数据条越长表示值越高,数据条越短表示值越低。使用数据条标识单元格的具体操作如下。
Step01:选择F3:F15单元格区域;?单击“样式”组中的“条件格式”按钮;?在下拉列表中选择“数据条”命令;?在子菜单中选择“蓝色数据条”选项,如下图所示。
Step02:经过以上操作后,使用数据条标识单元格数据的效果如下图所示。
4
4.使用色阶标识单元格
在表格中使用色阶会不同深浅不同系色的色彩将数据显示出来,如:数字较大的用深色表示,数字较小的用浅色表示。使用色阶标识单元格的具体操作如下。
Step01:选择G3:G15单元格区域;?单击“样式”组中的“条件格式”右侧的下拉按钮;?在下拉列表中选择“色阶”命令;?在子菜单中选择“绿—白色阶”选项,如下图所示。
Step02:经过上步操作,使用色阶标识单元格的效果如下图所示。
5
5.使用图标集标识单元格、
“图标集”是将选中单元格区域中的数据以不同图标的形式展示出来,不同的值区域显示为不同的颜色。如:绿色的上箭头表示较高值,黄色的横向箭头表示中间值,红色的下箭头表示较低值。使用图标集标识单元格的具体操作如下。
Step01:选择C3:C15单元格区域;?单击“样式”组中的“条件格式”右侧的下拉按钮;?在下拉列表中选择“图标集”命令;w在子菜单中选择“四向箭头(彩色)”选项,如下图所示。
Step02:经过以上操作,使用图标集标识单元格的效果如下图所示。
本文摘自:《 高效办公不求人-Excel办公应用技巧大全-(含1CD)》
本书适用于Office 2007/2010/2013/2016版本,由数位微软MVP和一线教师执笔,
512个技巧让您轻松应对各种Excel办公难题。
超值多媒体CD光盘: 800个Excel办公应用模板
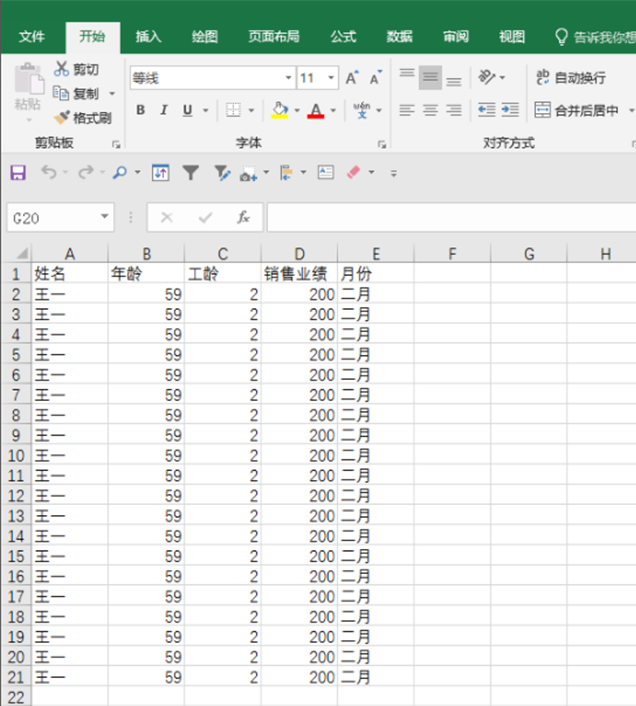
10集《新手学Excel快速入门》视频教程
9集《Excel高效办公实战应用案例版》视频教程
10集《视频学系统安装重装备份还原》视频教程
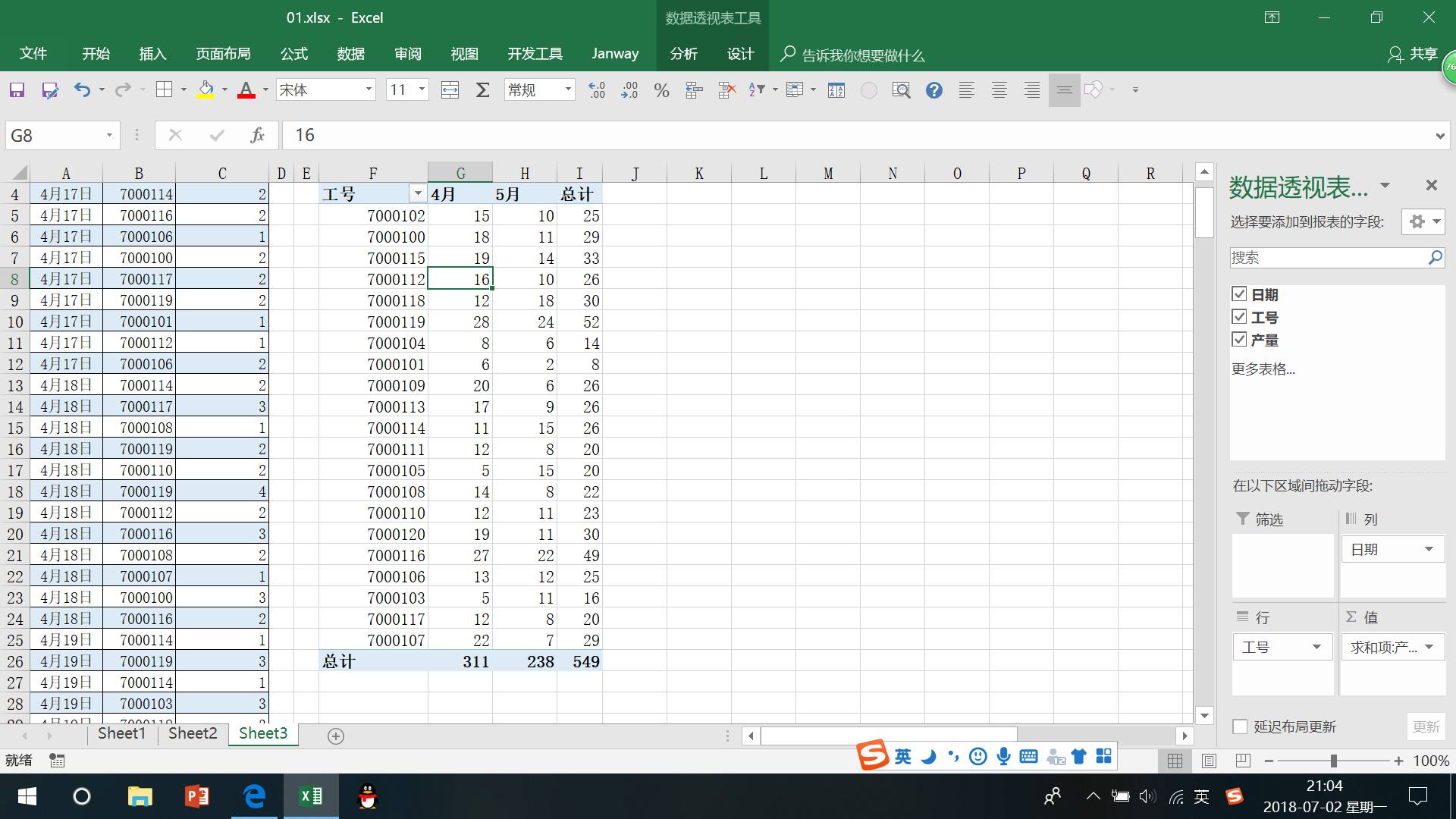
全书所有技巧操作范例的素材文件和结果文件
转载请注明出处:admin,如有疑问,请联系(762063026)。
本文地址:https://office-vip.com/post/16991.html
