Win7下多台电脑共享一台打印机的方法共享设置如下1通过设置防火墙开启“文件和打印机共享”依次进入“控制面板”“系统各安全”“Windows防火墙”“允许的程序”,在允许程序通过Windows防火墙通信的列表中勾选;第一步 依次打开控制面板网络和共享中心 ,选择“类别”查看方式#160#160#160第二步选择“图标”查看方式#160#160#160第三步 点击左侧“更改适配器设置”#160#160#160第四步。
1首先点击左下角的开始菜单,弹出了一列菜单项2在弹出的菜单项里,两列中的第二列里有“设备和打印机”选项,点击它3点击进入以后,出现了添加打印机的页面,在上方能够找到“添加打印机”选项,点击它4点击;WIN7电脑如何设置打印机共享工具几台电脑以WIN7为例,打印机本文将介绍如何将几台电脑设置为同一工作组,并实现打印机共享#设置为同一工作组几台电脑先设置为同一工作组打开桌面上的计算机,鼠。
5打印机维护设置在打印机属性中选择“维护”,可以进行打印机维护操作,例如清洁打印头校准打印头等总的来说,Windows7系统中打印机设置比较简单,只需要按照提示进行基本设置即可如果需要更加详细的设置,可以选择进入;1 在添加打印机窗口选择按名称选择共享打印机,并且输入“计算机名打印机名”计算机名和打印机在上文中均有提及,不清楚的朋友可分别查看第二步和第四步设置如果前面的设置正确的话,当还输入完系统就会给出。
1确保跟连接共享打印机的计算机在同一个局域网内win7已经不要求必须在同一个组了,只要在同一个局域网即可2确保Windows FirewallServerPrint Spooler服务处于自动启动且正在运行状态在计算机上右键管理,展开到;现在在单位或者公司你基本都会配备一台打印机,它供所有的同事使用,但是有很多时候一台设备总是没办法满足打印机需求,所以就需要设置网络打印机,那么win7系统网络打印机怎么设置呢?今天为大家分享win7系统网络打印机设置方法。
局域网打印机设置win7怎么设置
众所周知,打印机共享就是指在同一网络环境下,打印机在局域网内必须共享,之后其他用户通过一个确切的地址找到这台共享的打印机,并实现打印,达到资源共享但现在,很多用户在win7系统下不知道如何进行win7打印机共享设置。
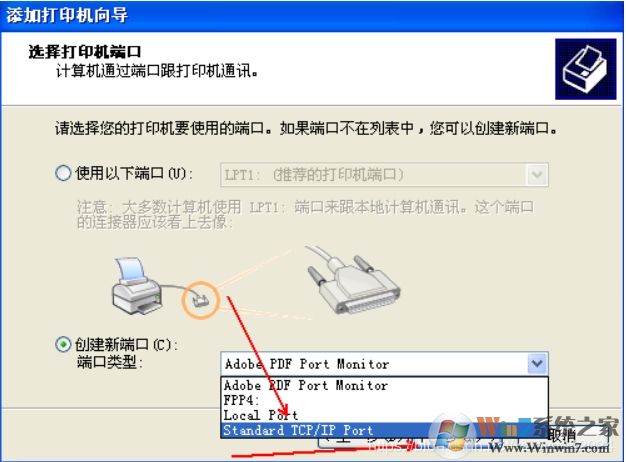
共享打印是指打印机通过数据线连接某一台电脑主机设置共享后,局域网中的其他电脑客户机就可以使用此打印机共享打印和共享文件相同,是Windows系统提供的一项服务,配置共享打印需要两台电脑能够相互访问一主机端。
1要想实现局域网中Win10和Win7共享打印机操作,就必须创建“家庭组”,同时将想要共享打印机的各计算机加入“家庭组”,然后才能正常使用共享打印机对此在Win10系统中,右击“Windows”开始菜单,从其右键菜单中选择“控制。
如果能够理解上面这些,相信实现共享就变的简单多了,下面一起来学习下局域网内打印机共享的设置步骤如下1取消禁用Guest用户因为别人要访问安装打印机的按个电脑就是以guest账户访问的右击计算机,选择管理,在弹出的。
#xF5A5#xFE0F在Win7上的设置在Win7上,你只需要打开计算机,找到“网络”选项,开启网络发现和文件共享功能,查看电脑属性,给你的局域网起个工作组名称,重新启动计算机,即可看到同一工作组的同事电脑#xF5A8#xFE0F添加打印机添加打印机也很简单,只。
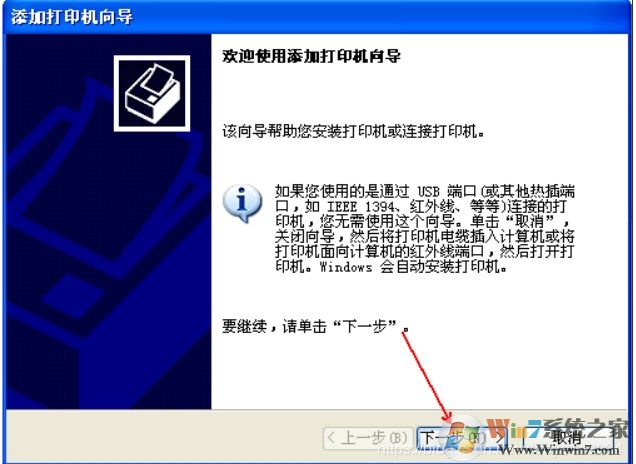
局域网打印机设置固定ip还需要共享吗
现在大部分电脑都已经升级到win7系统,那小编准备了详细的图文教程,一步步教大家如何进行Win7共享打印机设置如果要实现两台打印机或者是多台打印机共享,首先要知道,如何设置并共享局域网内有打印机电脑的打印机,之后。
在windows 7操作系统中,共享其已经安装了的打印机实现在局域网内共享一台打印机共同使用在开始菜单,点击“设备与打印机”也可以从控制面板去查看控制面板\硬件和声音\设备和打印机打开“设备与打印机”对话。
设备和打印机设置添加局域网共享打印机1在Windows7桌面左下角打开开始菜单中并找到设备和打印机,双击打开打开之后如下图所示,找到#34添加打印机#34并单击如下图21所示图21WIN7添加打印机小提示如。
转载请注明出处:admin,如有疑问,请联系(762063026)。
本文地址:https://office-vip.com/post/16697.html
