1、6成功安装局域网共享打印机驱动后,将提示“设置打印机名称”,待点击“下一步”按钮后,整个局域网共享打印机设置完成7至此就可以正常使用局域网共享打印机啦,可以在“设备和打印机”界面中找到已成功添加的局域网共。
2、1 在添加打印机窗口选择按名称选择共享打印机,并且输入“计算机名打印机名”计算机名和打印机在上文中均有提及,不清楚的朋友可分别查看第二步和第四步设置如果前面的设置正确的话,当还输入完系统就会给出。
3、WIN7电脑如何设置打印机共享工具几台电脑以WIN7为例,打印机本文将介绍如何将几台电脑设置为同一工作组,并实现打印机共享#设置为同一工作组几台电脑先设置为同一工作组打开桌面上的计算机,鼠。
4、图12连接局域网内共享的打印机设备和打印机设置添加局域网共享打印机1在Windows7桌面左下角打开开始菜单中并找到设备和打印机,双击打开打开之后如下图所示,找到#34添加打印机#34并单击如下图21所示。
5、Win7下多台电脑共享一台打印机的方法共享设置如下1通过设置防火墙开启“文件和打印机共享”依次进入“控制面板”“系统各安全”“Windows防火墙”“允许的程序”,在允许程序通过Windows防火墙通信的列表中勾选。
6、1确保跟连接共享打印机的计算机在同一个局域网内win7已经不要求必须在同一个组了,只要在同一个局域网即可2确保Windows FirewallServerPrint Spooler服务处于自动启动且正在运行状态在计算机上右键管理,展开到。
7、需要共享的电脑的设置,首先是打开“打印机和传真”选择“添加打印机”,进入打印机添加相关,在点“下一步”,选择“网络打印机或连接到其他计算机的打印机”,在点“下一步”,选择“浏览打印机”,在查找到不同的。
8、相信实现共享就变的简单多了,下面一起来学习下局域网内打印机共享的设置相关教程win7如何添加共享打印机具体操作如下1取消禁用Guest用户,因为别人要访问安装打印机的按个电脑就是以guest账户访问的右击计算机,选择。
9、1在Win11系统中确认打印机是否处于共享状态2在Win7系统中,点击开始菜单,选择“设备和打印机”3点击“添加打印机”按钮4在添加打印机界面中,选择“添加网络无线或Bluetooth打印机”5找到需要共享的打印机,点击“连接”。
10、这里我们就通过图解的方式,教大家如何进行Win7共享打印机设置,以下介绍的很详细,相信大家都可以看的懂吧最详细的Win7打印机共享设置教程 #160#160#160扩展阅读windows xp系统下局域网打印机共享设置图文教程。
11、win7网络共享打印机如何设置,win7网络共享很多人还不知道,现在让我们一起来看看吧如何设置win7局域网共享其实win7局域网共享设置对于大多数人来说都会遇到各种各样的问题,找很多资料也不一定能解决你的问题接下来。
12、4设置打印机共享后,打开第二台电脑,此电脑必须有连接网络,然后双击打开“计算机”5在计算机页面,点击左下角的“网络”6在网络页面,鼠标右击,点击第二台电脑,再点击“打开”7进入页面,就可以看到共享。
13、共享打印是指打印机通过数据线连接某一台电脑主机设置共享后,局域网中的其他电脑客户机就可以使用此打印机共享打印和共享文件相同,是Windows系统提供的一项服务,配置共享打印需要两台电脑能够相互访问一主机端。
14、接下来给大家介绍一下Win7系统和win10系统设置共享打印机的方法吧1要想实现局域网中Win10和Win7共享打印机操作,就必须创建“家庭组”,同时将想要共享打印机的各计算机加入“家庭组”,然后才能正常使用共享打印机对此。
15、如果能够理解上面这些,相信实现共享就变的简单多了,下面一起来学习下局域网内打印机共享的设置步骤如下1取消禁用Guest用户因为别人要访问安装打印机的按个电脑就是以guest账户访问的右击计算机,选择管理,在弹出的。
16、众所周知,打印机共享就是指在同一网络环境下,打印机在局域网内必须共享,之后其他用户通过一个确切的地址找到这台共享的打印机,并实现打印,达到资源共享但现在,很多用户在win7系统下不知道如何进行win7打印机共享设置。
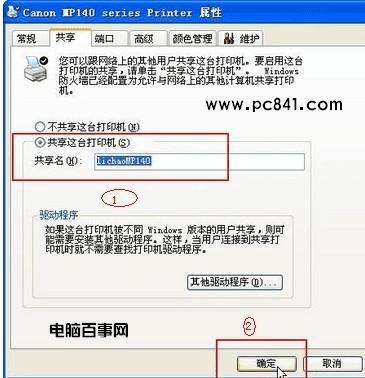
17、4查看32位电脑的ip地址,为局域网电脑连接做准备在X86win7电脑里cmd中输入ipconfig,或者打开网络连接看属性 二设置待连接共享打印机的X64位win10电脑 1让X64电脑访问打印机按“win键+R”,输入“control”按。

转载请注明出处:admin,如有疑问,请联系(762063026)。
本文地址:https://office-vip.com/post/16534.html
