1、一打开操作中心,点击“所有设置”按钮,如图二点击“设备”按钮,如图所示三点击“添加打印机或扫描仪”左侧的 “+”号按钮四此时机器会自动搜索,当搜索不到时,点击我需要的打印机不在此列表中,选择TCP。
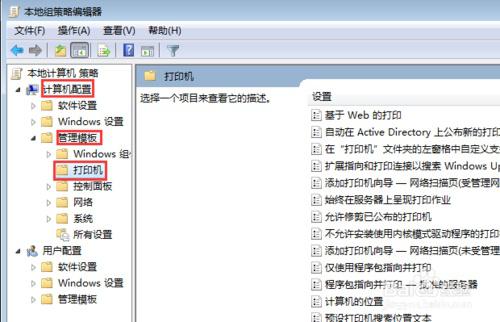
2、右击打印机选择“共享”,点击共享后会看到这个打印机上有一个拖着打印机的手,打印机共享设置成功#xF4E1无线网络连接无线网络笔记本上单击开始菜单,点击运行,弹出运行对话框在对话框内输入连接打印机的电脑的IP地址“01”。
3、想通过无线网络连接打印机?别担心,下面是详细的教程#xF5A5#xFE0F找到电脑的网络连接首先,找到与打印机相连的电脑的网络连接打开“我的电脑”,左侧菜单中点击“网上邻居”,然后点击“查看网络连接”#xF310查看电脑的IP地址接下来,查看电脑的。
4、#xF4BB如何设置共享打印机?设置共享打印机,让你的打印机瞬间变成网络打印机!局域网内的其他小伙伴都能轻松使用这台打印机,实现真正的资源共享#xF527具体设置步骤1确保打印机支持网络接口2在与打印机直接连接的电脑上,轻松几步设置共享。
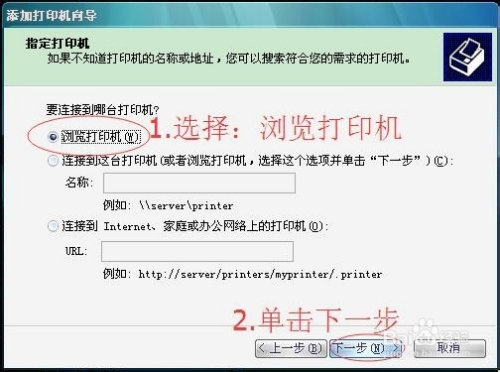
5、第一步检查打印机是否联网 在进行设置之前,我们需要确保打印机已经成功联网如果你是使用的是新的打印机,可以在设置之前先进行连接而如果之前已经连接过打印机,那么我们需要检查打印机是否已经成功联网可以通过以下步骤。
6、远程打印机设置需要先确认所使用的系统和网络环境,然后按照以下步骤进行设置#xF517设置网络连接确保打印机与计算机连接同一网络中打开计算机的网络设置,找到局域网设置,选择加入现有网络进行网络连接测试,确保计算机可以正常访问打印机#xF5A8。
7、1首先打开控制面板,找到设备和打印机选项2点击设备和打印机选项,进入设备和打印机界面3点击鼠标右键,弹出菜单选项,菜单选项里有添加打印机选项4点击添加打印机选项,弹出添加打印机窗口,有两个选项,一个是。
8、在校园或办公环境中,为了更加环保和高效,我们常常希望网络中的每台计算机都能共享同一台打印机本文将为您详细介绍如何在Vista操作系统中成功设置网络打印机#xF5A8#xFE0F添加网络打印机打开“开始”菜单,在“网络”文件夹工具栏中选择“添加。
9、共享打印机是利用计算机网络技术,将一台打印机设备连接在网络上,使得多台计算机可以共享使用,从而提高工作效率如何进行共享打印机设置呢?#xF5A5#xFE0F确保网络连接确保所有要共享打印机的计算机都在同一网络中,可以通过局域网或者无线网络连接。
10、在现代工作环境中,局域网中的打印机设置是很重要的这个过程看起来很困难,但是如果你知道正确的步骤和技巧,它将非常容易#xF5A8#xFE0F选择合适的打印机在开始设置局域网中的打印机之前,我们必须选择一款适合办公环境的打印机如果你需要打印。
11、准备就是先配置自己的网络打印机,将自己的打印机的IP地址配置和自己电脑在一个网段和网关的地址之后进行如下步骤 打开设备和打印机,进行如图操作请点击输入图片描述 打你看见如图设置请选择网络上的设备,第二个选项请。
12、1以Win10系统为例,打开桌面左下角的“windows图标”,找到“设置”选项,如图,点击打开2打开后,找到“设备”选项,点击打开3然后单击“添加打印机或扫描仪”选项4搜索后,单击“我需要的打印机不在列表中”。
13、这里的过程相对简单,对于新手来说也可以快速熟悉,即使没有指南或手册也可以轻松地完成安装和设置过程通过这里介绍的步骤,您可以轻松安装一个网络共享打印机,这有助于工作高效,释放生产力,减少操作成本。
14、在进行网络打印时,需要注意,打印机的状态应该为“在线”,并且在打印任务完成后,一定要及时关闭打印机,以保护打印机的寿命和节省能源综上所述,设定网络打印机需要完成以下基本步骤连接打印机到网络安装驱动程序设。
15、如果出现问题,可以查看网络连接是否正常,以及打印机驱动程序是否安装正确总之,局域网同步打印机的设置需要注意一些详细的步骤,但只要按照上述步骤认真操作,就可以快速实现局域网内的打印共享功能。
转载请注明出处:admin,如有疑问,请联系(762063026)。
本文地址:https://office-vip.com/post/15982.html
