具体步骤如下1打开电脑的开始菜单,找到设置选项2在Windows设置中,点击打印机设置3选择打印机设置,点击打印机服务属性4在端口设置窗口,可修改端口名称打印机名称或IP地址选择协议激光打印机是RAW,针;可以按照如下方式进行设置打开开始菜单设备和打印机,或者打开控制面板设备和打印机2选择之前已经安装好的打印机,右键打印机属性3在打印机属性窗口选择端口页签,点击配置端口4在端口设置窗口 可修改。
1打开开始菜单设备和打印机,或者打开控制面板设备和打印机2选择之前已经安装好的打印机,右键打印机属性3在打印机属性窗口选择端口页签,点击配置端口4在端口设置窗口 可修改端口名称打印机名称或IP;在设置打印机端口时,需要注意一些常见问题例如,如果打印机使用的是USB端口,需要确保已经安装了相应的驱动程序,并且将USB接口直接插入主板如果打印机使用的是LPT端口,在设置之前需要检查是否存在硬件冲突总之,打印机端口。
win8打印机端口设置在哪里找
在打印机属性界面中,找到“端口”选项卡,可以看到当前打印机所使用的端口如果需要更改设置,直接点击“添加端口”按钮,弹出的窗口中选择正确的端口类型,例如网络端口或者本地端口等根据需要填写相应的端口名称和IP地址等。
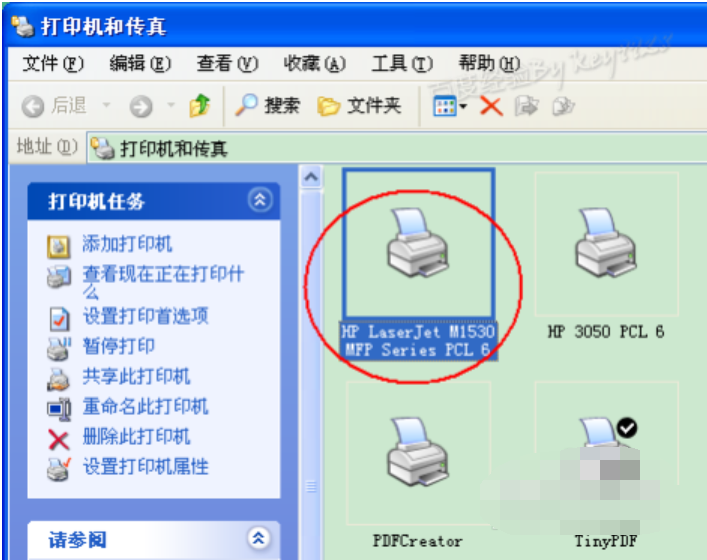
8点击“确定”按钮,保存修改后的端口信息9在打印机属性窗口中,将新端口选择为当前端口10点击“应用”和“确定”按钮,完成修改端口的操作方法二通过设备管理器 1打开Windows系统的设备管理器2在设备管理器。
纸张类型纸张大小等在打印机上,需要根据实际情况设置打印模式打印速度等属性,具体操作可以参考打印机的用户手册正确设置打印机和电脑端口可以提高打印效率,同时也可以有效防止出现连接错误和打印错误的情况。
网络打印机需要设置端口才能和计算机进行通信,以完成文件打印的功能网络打印机端口设置通常包括以下几个步骤1打开打印机控制面板 首先需要在计算机中打开打印机控制面板,一般可以在计算机的“控制面板”中找到“打印机和设备。
1USB接口 如果打印机通过USB接口连接到计算机,那么可以通过如下步骤设置打印机选定的端口a打开计算机的“设备和打印机”或“打印机和扫描仪”选项b找到打印机的图标,右键单击打印机,选择“打印机属性”c在。
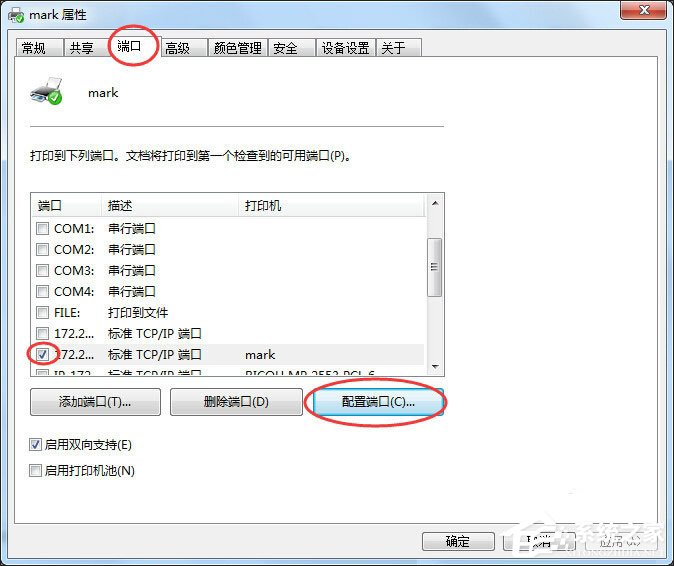
4更改端口设置在打印机属性页面中,找到“端口”选项卡此处列出了计算机中所有可用的端口选项如果正确的端口没有被选中,可以点击相应的端口进行更改如果你不知道哪个端口最合适,可以联系打印机制造商寻求帮助5测试。
1首先在电脑桌面点击左下角的菜单按钮,如图所示2然后在打开的菜单选项卡中,点击右侧的设备和打印机选项,如图所示3然后会打开设备和打印机窗口,在里面鼠标右键点击可以连接的打印机一下,如图所示4。
USB打印机端口设置,主要是针对电脑与打印机之间的通信设置在设置之前,需要确保电脑与打印机都已经正确连接好了一般情况下,系统会自动检测到打印机并安装驱动程序,这样就可以直接使用了但是有时候需要设置一下打印机端口。
win8打印机端口设置在哪里设置
1、打印机端口设置方法如下1对于u连接的打印机 对于u直连电脑的打印机,在完成添加打印机的过程以后,电脑会自动选择正确的端口,不需要其他操作2对于网络连接的共享打印机 对于直接使用网络传输的打印机,首先使用wins。
2、1打印机端口的概念在计算机与打印机之间的通信中,端口是一个非常重要的概念每个端口都有一个特定的地址,是数据传输的起点和终点打印机端口就是计算机中与打印机相关的通信端口2打印机端口设置的方式21在Windows。
3、选项卡在打印机属性窗口中,找到并选择“端口”选项卡5查看现有的端口设置在“端口”选项卡中,可以看到当前正在使用的端口及其设置可以使用此选项卡来添加删除或更改不同的端口设置,并确保正确设置打印机6。
转载请注明出处:admin,如有疑问,请联系(762063026)。
本文地址:https://office-vip.com/post/15553.html
