1、1给打印机设置IP,先把路由器或者是交换机引出来的网上插到打印机上面2然后点击打印机设置网络配置无线菜单,最好是在里面给打印机设置一个固定的IP3然后就是在电脑上面下载安装打印机的驱动程序,安装。
2、1进入系统后,点击“开始”菜单,选择“设置”或者输入快捷键“Win+I”进入设置界面,并点击“设备”2在弹出新窗口中,找到“添加打印机或扫描仪”点击后会出现“正在搜索打印机或扫描仪”,这个时候稍等一下。
3、1要想实现局域网中Win10和Win7共享打印机操作,就必须创建“家庭组”,同时将想要共享打印机的各计算机加入“家庭组”,然后才能正常使用共享打印机对此在Win10系统中,右击“Windows”开始菜单,从其右键菜单中选择“控制。
4、1Win10机安装本地打印机 ,端口选择LPT, 安装驱动完毕,重启计算机,添加网络打印机,秒装2Win10机先下载驱动解压备用五添加打印机六创建新端口选local port七端口名填写ip打印机共享名八添加。
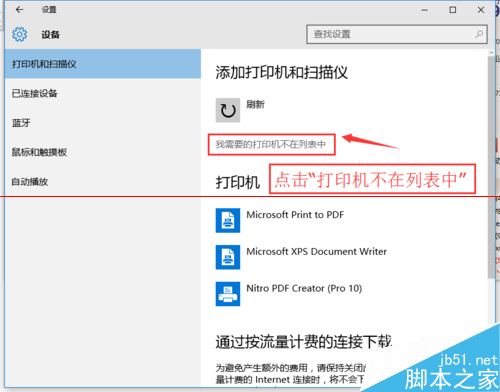
5、1点击Win10系统桌面上的控制面板,然后点击“设备和打印机”2在设备和打印机窗口中,选择一台你想要共享的打印机,然后在右键选择“打印机属性”3点击进入对应的打印机属性对话框,点击共享选项卡4在共享选项。
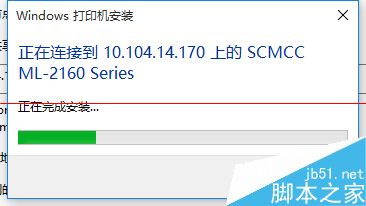
6、一打开设置界面,选择“设备”二点击“添加打印机或扫描仪”左侧的 “+”号按钮三此时机器会自动搜索,当搜索不到时,点击我需要的打印机不在此列表中,选择TCPIP下一步四在主机名或ip地址后面输入网络打印。
7、1打开print spoonler的属性2点击上方的添加打印机3创建新端口,输入端口名为 打印机所连接的电脑的IP地址+打印机名称4安装打印机的驱动程序,点击下一步,键入打印机的名称5另外,可以在添加好的打印机。
8、我们在工作的时候,会给自己办公的电脑连接局域网中共享的打印机,今天就跟大家介绍一下怎么在win10电脑中连接局域网的共享打印机的具体操作步骤1 打开电脑,进入桌面,找到此电脑图标,双击打开 2 进入我的电脑页面。
9、4安装打印机的驱动程序,点击下一步,键入打印机的名称5另外,可以在添加好的打印机属性中选择端口选项,就能够成功打印了啊通过上面几个步骤的操作,我们就能在windows10系统下成功连接局域网打印机了。
10、现在大部分电脑都是win10系统,有些新用户不知道如何在局域网中共享打印机,接下来小编就给大家介绍一下具体的操作步骤具体如下1 首先第一步根据下图所示,搜索并打开控制面板窗口2 第二步根据下图箭头所指。
11、点击Win10系统桌面上的控制面板,然后选择控制面板里的查看类型将查看类型更改为小图标,然后点击“设备和打印机”在设备和打印机窗口中,选择一台你想要共享的打印机,然后在右键选择“打印机属性”点击进入对应的打印机。
12、办公室里面并不是每一台电脑都连接了打印机的,而是很多台电脑共享局域网内的打印机,那在系统升级了win10之后,怎样链接局域网打印机呢今天就来分享一下win10怎么连接局域网打印机 在win10电脑左下角的开始处,点击。
13、Win10系统怎么设置连接网络打印机?每个公司都有打印机,局域网打印机一直是公司人员的首选,一台打印机提供给整个中心使用,非常实用这里带给大家常规的连接打印机,和一种更便捷的连接方式推荐第二种,第二种更简单便捷。
14、今天给大家介绍一下怎么给win10系统的电脑添加网络打印机的具体操作步骤1 打开电脑,进入桌面,在左下角的开始图标处,右键,在打开的菜单中,选择“控制面板”2 在打开的控制面板页面,将查看方式设置为小图标,然后。
15、Win10系统怎么设置连接网络打印机工作的时候经常需要连接网络打印机,但是公司的电脑都升级到win10以后,就不知道怎么连接网络打印机了,下面分享两种连接办法,需要的朋友可以参考下 方法进入系统后,点击“开始”菜单,选择。
16、在之前的win10系统使用教程中,我们为大家分享了网络打印机的添加方法,不少网友都非常喜欢不过,也有网友询问Win10系统局域网打印机共享的设置方法那么,Win10系统的打印机共享怎么设置?下面,小编就来给大家介绍一下。
转载请注明出处:admin,如有疑问,请联系(762063026)。
本文地址:https://office-vip.com/post/14314.html
