1、1首先打开控制面板,找到设备和打印机选项2点击设备和打印机选项,进入设备和打印机界面3点击鼠标右键,弹出菜单选项,菜单选项里有添加打印机选项4点击添加打印机选项,弹出添加打印机窗口,有两个选项,一个是。
2、在“网络连接”对话框中,找到“本地连接”,双击它,然后在弹出的对话框中点击“支持”选项卡,就可以看到你的IP地址了#xF5A8#xFE0F打印机共享设置打开“控制面板”,然后点击“打印机和其他硬件”,找到你已经安装的打印机,点击进入选择你。
3、一打开操作中心,点击“所有设置”按钮,如图二点击“设备”按钮,如图所示三点击“添加打印机或扫描仪”左侧的 “+”号按钮四此时机器会自动搜索,当搜索不到时,点击我需要的打印机不在此列表中,选择TCP。
4、共享选择连接到电脑上的那台打印机右击打印机选择“共享”,点击共享后会看到这个打印机上有一个拖着打印机的手,打印机共享设置成功#xF4E1无线网络连接无线网络笔记本上单击开始菜单,点击运行,弹出运行对话框在对话框内输入连接打印机的。
5、如果你使用的是无线连接的话,需要在打印机设置中找到网络设置,然后通过wifi连接到你的网络#xF4E5安装打印机驱动程序在安装你的打印机之前,你需要先安装驱动程序通常,当你购买一款新的打印机,都会带有一张光盘,里面包含了驱动程序不过。
6、在校园或办公环境中,为了更加环保和高效,我们常常希望网络中的每台计算机都能共享同一台打印机本文将为您详细介绍如何在Vista操作系统中成功设置网络打印机#xF5A8#xFE0F添加网络打印机打开“开始”菜单,在“网络”文件夹工具栏中选择“添加。
7、远程打印机设置需要先确认所使用的系统和网络环境,然后按照以下步骤进行设置#xF517设置网络连接确保打印机与计算机连接同一网络中打开计算机的网络设置,找到局域网设置,选择加入现有网络进行网络连接测试,确保计算机可以正常访问打印机#xF5A8。
8、一打印机前置面板设置 1进入打印机菜单界面在打印机开机状态下,按一下菜单按钮,进入设备菜单2找到“网络设置”选项使用方向键上下移动光标,找到“网络设置”选项并按一下选择键3找到“IP地址”选项继续。
9、选择自身所处的无线网络名称移动设备也已经连接该SSID,输入密码,进行连接以上就是普通的无线连接,接下来就要给大家演示一下无线直连的设置方式在无线菜单中直接选择“无线直连”,将其打开即可 为了保证打印机的使用。
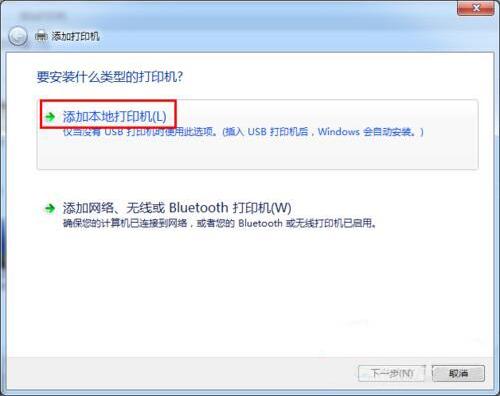
10、具体步骤如下1打开电脑的开始菜单,找到设置选项2在Windows设置中,点击打印机设置3选择打印机设置,点击打印机服务属性4在端口设置窗口,可修改端口名称打印机名称或IP地址选择协议激光打印机是RAW,针。
11、第三步进行网络设置 在进入网络设置界面之后,需要进行网络设置的配置根据不同的打印机,设置界面也会有所不同一般情况下,需要进行以下设置1设置IP地址打印机需要有一个唯一的IP地址,才能被其他设备识别和访问。
12、三设置打印机IP地址 在打印机连接到网络后,需要对其进行IP地址的设置这可以通过打印机的控制面板或网页进行设置如果是通过控制面板进行设置,一般会有一个“网络设置”或“网络配置”选项在这里可以设置打印机的IP地址。
13、工具几台电脑以WIN7为例,打印机本文将介绍如何将几台电脑设置为同一工作组,并实现打印机共享#xF465设置为同一工作组几台电脑先设置为同一工作组打开桌面上的计算机,鼠标右键选择属性,点击更改设置,点击更改,选择工作组,输入工作。
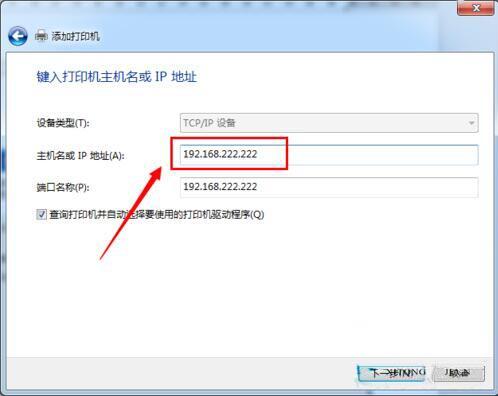
14、3打印机属性里点“共享“菜单,然后可以看到共享设置界面,把共享此打印机前面勾选上,打印机名称使用默认名称即可然后点击确定完成共享打印机的设置4连接网络打印机在另外一台Windows10电脑上,点击桌面右下角的小。
15、7测试打印 完成以上步骤后,可以进行测试打印在计算机中选择该打印机,点击打印即可总之,打印机网络设置需要确认网络环境连接打印机设置IP地址安装驱动程序添加网络打印机设置共享以及测试打印等步骤正确设置打。
16、一工具 HP网络打印机,网线 二方法 打开HP网络打印机电源,点击液晶屏幕”配置“选项 选择”网络设置“选项 在”网络配置“选项选择”IPv4配置方法“在这里建议使用”手动“,也可工具公司的环境选择配置IP,这里对手动配置。
17、3 打开打印机的电源确保打印机的电源已打开,以便它能够开始工作4 设置共享如果你的打印机是网络打印机,你需要将其设置为共享这通常需要在你的电脑或设备上设置网络连接,并确保打印机已正确连接到网络5 在。
18、但是,在进行网络打印前,我们需要对打印机进行一些设置,以确保打印机能够正常连接到网络,并能够接收打印文件下面,我们来看一下网络打印机的设置方法1 连接打印机到网络 首先,我们需要将打印机连接到局域网或。
转载请注明出处:admin,如有疑问,请联系(762063026)。
本文地址:https://office-vip.com/post/13445.html
