第二步设置打印机共享 1进入打印机共享设置界面在Windows10中,打开“设置”窗口,选择“设备”_“打印机与扫描仪”,找到您的HP打印机,单击它,然后选择“打开打印机管理器”2在打印机管理器中,右键单击您的;将打印机共享即可实现两台电脑共用一个打印机,具体操作步骤如下#xF5A8#xFE0F安装打印机驱动在两台电脑上都安装好打印机驱动#xF517连接打印机将其中一台电脑与打印机连接,然后鼠标单击开始菜单,搜索打印机和扫描仪,点击进入找到对应的打印机;这时,手动输入之前共享打印机的名称或IP地址,然后添加,即可完成设置#xF517连接到打印机如果方法3不起作用,可以尝试使用“连接到这台打印机”选项在“添加打印机”界面中,输入共享打印机的电脑IP地址和打印机共享名称,然后按照提示完成。
首先开启网络发现网络共享中心高级共享设置当前配置文件勾上启用网络发现 ,将文件和打印机共享前的钩钩打上确认退出#xF512禁止GUEST账户登陆点击键盘上的quotWIN+Rquot然后输入gpeditmsc,确定打开了本地组策略编辑器找到“;点击“应用”并“确定”,打印机图标出现手型即设置成功#xF50D查看ip地址在命令提示符中输入ipconfig查看连接打印机所连接电脑的ip地址我们也可以通过其他方式查看ip地址#xF5A5#xFE0F连接共享打印机在另一台电脑上输入该ip地址,按回车键即可;在设备和打印机窗口中,选择一台你想要共享的打印机,然后在右键选择“打印机属性”点击进入对应的打印机属性对话框,点击共享选项卡在共享选项卡里将“共享这台打印机”勾选上,然后点击确定打印机共享设置完成后,其;打印机共享是一种非常实用的功能,可以让多台电脑共享一台打印机,提高工作效率本文将介绍如何轻松设置打印机共享,只需四步即可完成#xF5A8#xFE0F连接打印机首先,将打印机连接到主机,打开电源,进入“打印机和传真”文件夹点击鼠标右键;6 保存设置 更改完成后,点击“应用”按钮保存打印机共享设置通过以上步骤,我们可以轻松更改打印机共享设置,并实现多台计算机之间的打印共享,提高工作效率需要注意的是,打印机共享设置应该按照实际需要进行设置,并保护好;共享打印机设置其实很简单!只需按照以下步骤操作,就能轻松实现#xF5A8#xFE0F选择电脑连接打印机首先,选择一台电脑连接打印机,并确保已安装好打印机驱动在Windows 98系统中,进入“网上邻居”的右键属性,添加文件夹和打印机共享协议而在Windo。
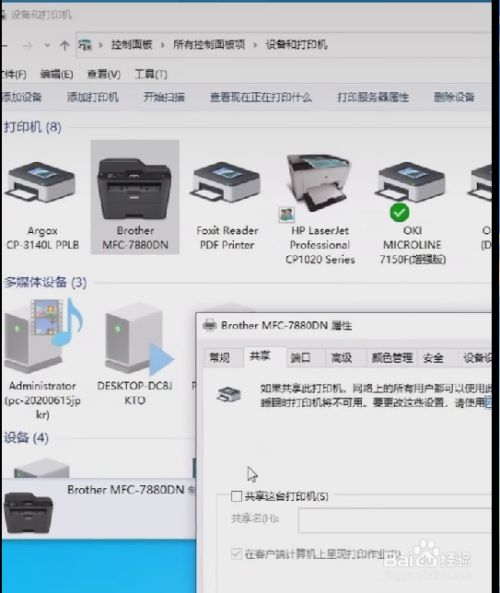
1点击控制面板,点击“设备和打印机”2选择一台你想要共享的打印机,选择“打印机属性”3点击共享选项卡4将“共享这台打印机”勾选上,然后点击确定5打印机共享设置完成 抢首赞 评论 分享 举报 为;工具几台电脑以WIN7为例,打印机本文将介绍如何将几台电脑设置为同一工作组,并实现打印机共享#xF465设置为同一工作组几台电脑先设置为同一工作组打开桌面上的计算机,鼠标右键选择属性,点击更改设置,点击更改,选择工作组,输入工作;然后右键选择“打印机属性”点击进入对应的打印机属性对话框,点击共享选项卡在共享选项卡里将“共享这台打印机”勾选上,然后点击确定打印机共享设置完成后,其他电脑就可以通过网络访问到这台共享打印机。
共享打印机是利用计算机网络技术,将一台打印机设备连接在网络上,使得多台计算机可以共享使用,从而提高工作效率如何进行共享打印机设置呢?#xF5A5#xFE0F确保网络连接确保所有要共享打印机的计算机都在同一网络中,可以通过局域网或者无线网络连接;4在“共享”选项卡下,勾选“共享这台打印机”,点击“应用”,“确定”5右键点击右下角小电脑图标,选择“打开网络和共享中心”,找到“更改高级共享设置”6单击“更改高级共享设置”,在弹出窗口中找到“所有;本文将为大家介绍打印机共享设置的详细步骤,帮助大家快速完成打印机共享的设定#xF5A8#xFE0F连接打印机将打印机连接至主机,打开打印机电源,通过主机的“控制面板”进入到“打印机和传真”文件夹,在空白处单击鼠标右键,选择“添加打印机”命令。
二设置打印机共享 1在电脑桌面左下角使用鼠标点击“开始”然后选择“设备和打印机”2选中要共享的那台打印机然后单击右键选择“打印机属性”3在打开的窗口中选择单击“共享这台打印机”,点击确定关闭当前窗口;4打开自己电脑,进入网络与共享中心,如果自己的网络也不是家庭网络的话,就改成家庭网格5选择家庭组和共享选项,进入如果已经有家庭组了的,但因为要与共享打印机在同一个家庭组,所以要退出当前家庭组,再加入到。
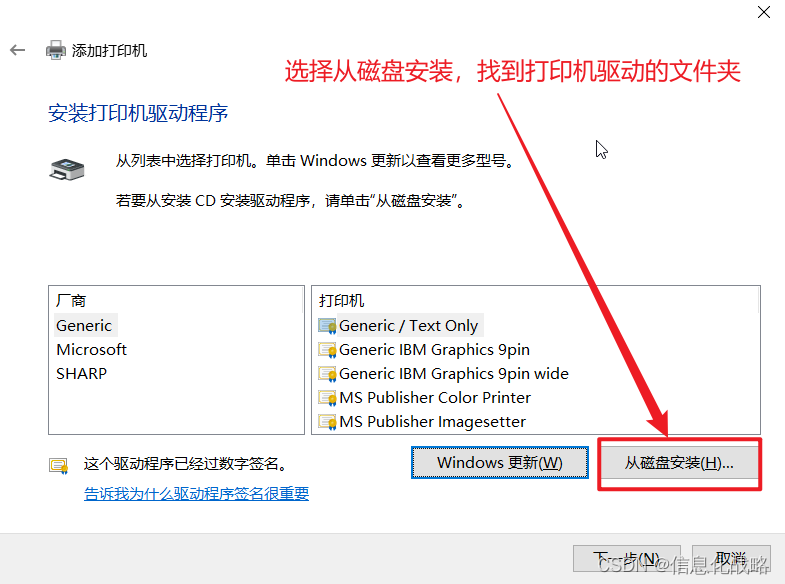
点击开始按钮,在计算机上右键,选择管理,如下图所示在弹出的计算机管理窗口中找到Guest用户双击Guest,打开Guest属性窗口,确保账户已禁用选项没有被勾选 2设置共享目标打印机点击。
转载请注明出处:admin,如有疑问,请联系(762063026)。
本文地址:https://office-vip.com/post/13316.html
