1打开电脑的“网络连接”选项,确保连接成功,下图所示即是成功2然后在电脑桌面的“开始菜单”中找到“设备和打印机”选项,点击进入3进入后,在弹开的设置界面的上方的菜单栏一项,选择“共享”然后如下图所示设。
1右击计算机选择管理,在弹出的计算机管理窗口中系统工具本地用户和组用户,在右边找到Guest双击进去,把账户已禁用的勾选去掉2回到电脑桌面,按win+R快捷键弹出运行,或者点击电脑左下角开始。
1首先点击Win7开始菜单选择设备和打印机,如图#160#1602然后选择添加打印机,如图#160#1603选择添加网络,无线或Bluetooth,会自动搜索网络打印机,或者在打开的窗口里选择添加本地打印机,如图#。
Win7系统网络打印机的详细怎么设置 1首先打开电脑的任务管理器,找到设备和打印机选项2点击设备和打印机选项,进入设备和打印机界面3点击鼠标右键,弹出菜单选项,菜单选项里有添加打印机选项4点击添加打印机选项。
1 首先,需要“共享”网络打印机,当搜索不到局域网中的共享打印机时,需要确保网络打印机已成功设置为“共享”进入“控制面板”“设备和打印机”界面,右击要共享的打印机,选择”打印机属性“项2 在打开的“。
想要设置Win7网络打印机,您需要按照以下步骤进行第一步在Win7计算机上安装打印机驱动程序 第二步连接打印机到计算机,安装相应的驱动程序,并确保打印机能够正常工作第三步安装打印机共享应用程序,使得您可以将打印。
1首先点击左下角的开始菜单,弹出了一列菜单项2在弹出的菜单项里,两列中的第二列里有“设备和打印机”选项,点击它3点击进入以后,出现了添加打印机的页面,在上方能够找到“添加打印机”选项,点击它4点击。
1通过设置防火墙开启“文件和打印机共享”具体方法依次进入“控制面板”“系统各安全”“Windows防火墙”“允许的程序”,在允许程序通过Windows防火墙通信的列表中勾选“文件和打印共享”2添加并设置打印机共享。
设置方法一1打开控制面板,点击设备和打印机2将网线一端插到电脑上,一端插到打印机网络口上,然后选择机器3右击属性选择添加设备4最后添加本地打印机。
工具几台电脑以WIN7为例,打印机本文将介绍如何将几台电脑设置为同一工作组,并实现打印机共享#xF465设置为同一工作组几台电脑先设置为同一工作组打开桌面上的计算机,鼠标右键选择属性,点击更改设置,点击更改,选择工作组,输入工作。
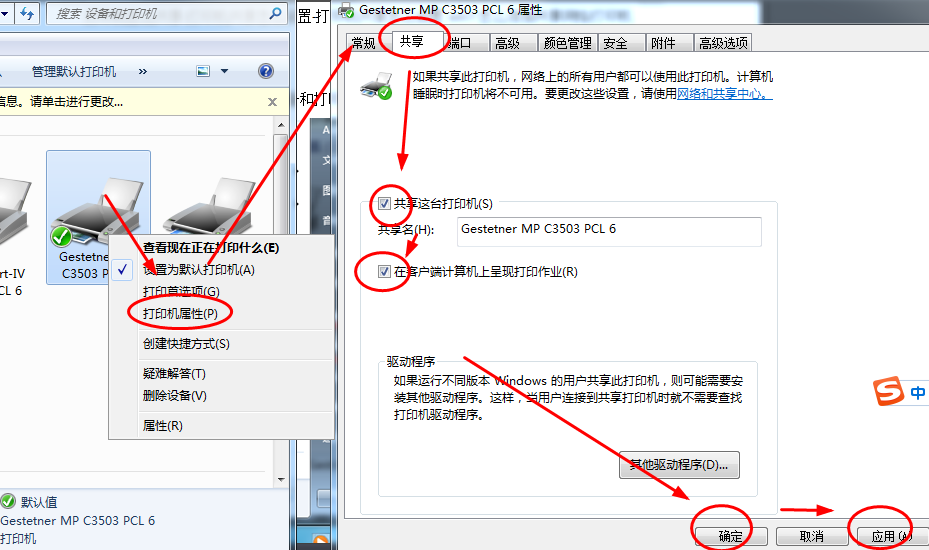
15再次进入控制面板设备和打印机界面,即可看到已经添加的打印机关于win7系统网络打印机的设置方法就为用户们详细介绍到这边了,如果用户们还不知道怎么设置网络打印机,可以参考以上方法步骤进行操作哦,希望本篇教程能够帮到。
在windows 7操作系统中,共享其已经安装了的打印机实现在局域网内共享一台打印机共同使用在开始菜单,点击“设备与打印机”也可以从控制面板去查看控制面板\硬件和声音\设备和打印机打开“设备与打印机”对话。
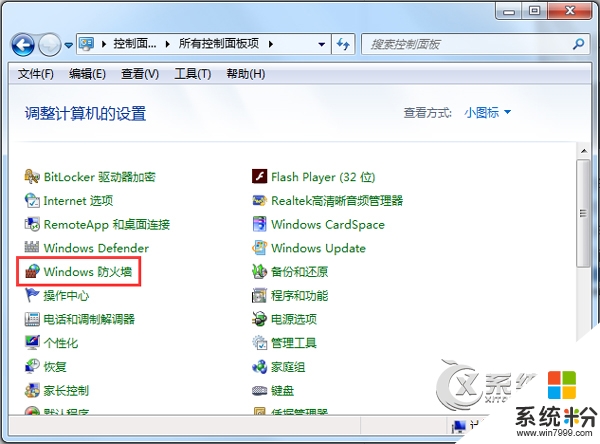
具体方法如下1鼠标点击win7开始菜单中的“设备和打印机”2打开“设备和打印机”界面后,点击上方的“添加打印机”3再点击弹出界面中的“添加网络无线或 Bluetooth打印机”4此时系统会自动在网络上搜索已联。
win7网络共享打印机如何设置,win7网络共享很多人还不知道,现在让我们一起来看看吧如何设置win7局域网共享其实win7局域网共享设置对于大多数人来说都会遇到各种各样的问题,找很多资料也不一定能解决你的问题接下来。
2选择添加网络打印机3电脑会自动搜索打印机,为了节省时间可以选择我需要的打印机不在列表中4按照示例输入打印机路径,或者通过浏览的方式浏览到要共享的打印机5浏览后的显示6按照提示安装驱动程序7。
如何设置Win7网络打印机如果您要在Windows 7中安装网络打印机,则需要遵循以下步骤1 打开控制面板 单击“开始”菜单,然后单击“控制面板”2 添加打印机 单击“设备和打印机”,然后单击“添加打印机”3 添加。
转载请注明出处:admin,如有疑问,请联系(762063026)。
本文地址:https://office-vip.com/post/13193.html
