1、1打开电脑,单击开始,找到设备和打印机这一项,点击进入,找到需要设置的打印机2选中打印机,在菜单栏会出现一个打印服务器属性,单击进入3在打印服务属性窗口界面,选中表单页签,找到创建新。
2、1点击桌面控制面板2选择设备和打印机选项3右键选择“打印机属性”4弹出打印机属性页面,在常规选项卡页面点击“首选项”5在弹出页面的点击“打印快捷方式”,右边红色框内有个“纸张尺寸”6弹出纸张。
3、在打印机属性中点击“设备设置”,手动进纸可以选择你设置的纸张大小再点击“常规”,“首选项”,“布局”,“高级”,在出纸输入中选择你刚刚设置好的纸张大小#xF440预览纸张大小现在,你已经成功设置了自定义纸张大小在实际应用中。
4、1打开电脑桌面,双击“控制面板”选项 2在打开的控制面板界面中,单击“设备和打印机”选项 3选择你所连接的打印机 4在这个打印机上面右键单击,出现的菜单中选择“打印首选项”菜单 5出现的打印首选项中,单击。
5、请注意纸张宽度数值,80列打印机宽度不要超过2159cm,设置好后点击“保存格式\表单”图21223在打印机属性里面选择可用纸张格式Windows 2000\XP操作系统 “开始”“控制面板”“打印机和传真”。
6、1点击开始,找到设备与打印机 2在想要设置的打印机上点击鼠标右键,进入打印机属性 3点击首选项 4点击纸张质量 5自定义纸张数据,命名保存 6再将要打印的文件页面设置中的纸张改为刚才自定义保存的纸张大小。
7、1点击开始,找到设备和打印机点击进入2选择一个打印机,然后在工具栏下面点击打印机服务器属性3在弹出来的界面下首先勾选创建新表单4至此自定义打印纸张大小已经设置好了,现在需要应用到打印机上去。
8、这样,你的文档页面尺寸就调整为A4大小了 二调整边距 其次,为了确保打印内容居中,你需要在页面布局中选择页边距,然后点击自定义边距在弹出的对话框中,将所有边距都设置为0这样做的目的是为了让打印内容在A4纸张上居中显示 三。
9、改变纸张大小的宽度和高度,保存格式,点确点4在选定的打印机上点右键,选择“属性”,选择“打印首选项”5在“打印首选项”选项卡中,点“高级”,选择“纸张规格”,在下拉单中,选择设置的纸张名称,点确定6。
10、1 通过打印机驱动程序设置自定义纸张大小首先,打开控制面板,找到设备和打印机选项在打印机列表中,右键点击所使用的打印机,选择“打印首选项”或“属性”在弹出的窗口中,找到“纸张质量”或“纸张大小”选项。
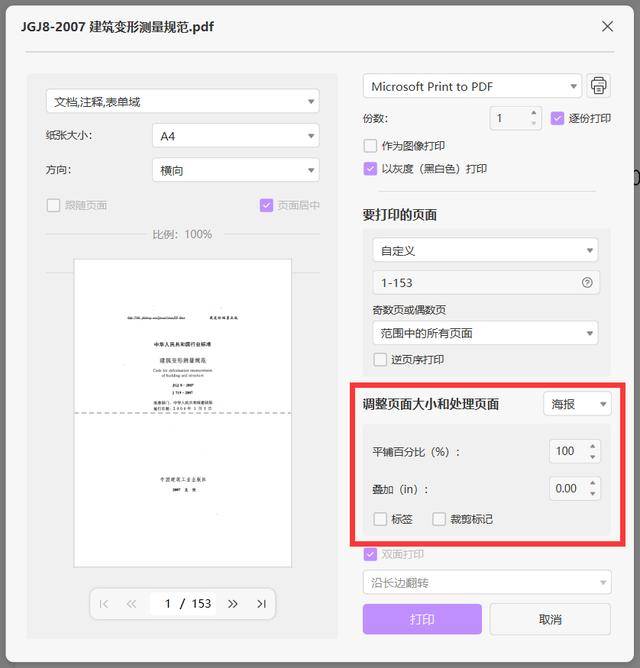
11、打印设置中调整可以在文件打印界面中找到“打印设置”或“高级选项”等按钮,然后在弹出的对话框中选择“页面设置”或“纸张质地”等选项,然后可以通过设置纸张大小边距方向等参数来调整打印尺寸大小打印机或称作列印机。
12、4单击创建 新表单,为新表单命名,输入直尺量测好的宽度高度,然后点击 保存表单即可5纸张大小添加完只完成了成功打印文件的第一步,接下来还需要到打印机中去做纸张设置在要打印的打印机右键,选择打印机属性6。
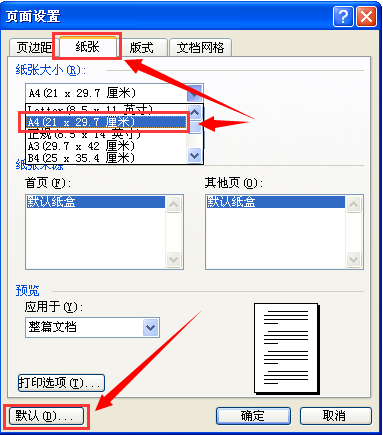
13、打印机纸张大小是指确定打印的纸张大小,纸张大小的设置需要根据实际需要进行调整下面是一些常见的设置方法1打印机设置在打印时,首先需要设置打印机的纸张大小对于许多打印机来说,这个设置可以在打印机驱动程序的设置界面。
14、windows10中设置打印的自定义纸张大小的方法 在开始菜单中点击设置选项点击设备蓝牙打印机鼠标选项选择设备和打印机选择任一打印机图标,然后点选打印机服务器属性勾选创建新的打印纸规格,输入名称和纸张的。
15、如下图所示2在设备与打印机中选择需要使用的打印机,并右键点击打印机首选项,如下图所示3在打印首选项中找到高级,并点击进入,如下图所示4在高级中找到纸张规格,点击即可设置打印纸规格尺寸,如下图所示。
16、方法步骤如下1右击要打印的照片,选择打印菜单2弹出打印机设置窗口,在打印机列表中选择用来打印照片的打印机名3在纸张大小列表中点击其他选择与照片纸大小一样的尺寸,这里我选择的是4X6的4质量。
转载请注明出处:admin,如有疑问,请联系(762063026)。
本文地址:https://office-vip.com/post/12370.html
