1、1点击开始 ,然后设置2找到设备点击进去3选择打印机和扫描仪,点击添加打印机和扫描仪4系统自动搜索本地打印机,搜索完,点击我需要的打印机不在列表中5弹出打印机选择框,点选;具体如下1第一步,右击任务栏中的网络图标2第二步,来到下图所示的弹出窗口后,点击箭头所指的打开网络和Internet设置选项3第三步,在下图所示的设置页面中,点击页面左侧的网络和共享中心选项4第四步,我们可以;6成功安装局域网共享打印机驱动后,将提示“设置打印机名称”,待点击“下一步”按钮后,整个局域网共享打印机设置完成7至此就可以正常使用局域网共享打印机啦,可以在“设备和打印机”界面中找到已成功添加的局域网共;重新添加打印机即可解决0X00000709错误 如果是自动获取IP地址的电脑需要手动设置IP地址,不然每次IP地址变动,局域网共享打印也会失败一顿猛操作,终于让局域网共享打印,不管是win7还是win10都连接顺畅,心满意足了;在之前的win10系统使用教程中,我们为大家分享了网络打印机的添加方法,不少网友都非常喜欢不过,也有网友询问Win10系统局域网打印机共享的设置方法那么,Win10系统的打印机共享怎么设置?下面,小编就来给大家介绍一下。
2、然后右键选择“打印机属性”点击进入对应的打印机属性对话框,点击共享选项卡在共享选项卡里将“共享这台打印机”勾选上,然后点击确定打印机共享设置完成后,其他电脑就可以通过网络访问到这台共享打印机;一打开设置界面,选择“设备”二点击“添加打印机或扫描仪”左侧的 “+”号按钮三此时机器会自动搜索,当搜索不到时,点击我需要的打印机不在此列表中,选择TCPIP下一步四在主机名或ip地址后面输入网络打印;1打开电脑的“网络连接”选项,确保连接成功,下图所示即是成功2然后在电脑桌面的“开始菜单”中找到“设备和打印机”选项,点击进入3进入后,在弹开的设置界面的上方的菜单栏一项,选择“共享”然后如下图所示设。
3、Win10添加网络打印机提示找不到共享打印机时,可以尝试以下方法解决方法一打开电脑的“控制面板”界面开始菜单 Windows 系统 控制面板选择“硬件和声音”下面的“添加设备”选项点击“我所需的打印机未列出”;方法一鼠标右击桌面右下角网络图标,打开网络和共享中心 打开左侧更改高级共享设置 选择启用网络发现启用文件和打印机共享 点开所有网络右下角展开按钮 在公共文件夹共享选项上选择启用选项 返回查看网络和计算机设备,可以;共享打印机的方法步骤连接网络,选择成家庭或工作网络Win10叫做专用网络依次打开控制面板\网络和 Internet\网络和共享中心,点击左侧导航栏的更改高级共享设置启用网络发现,启用文件和打印机共享其他的应该都不用设置;点击进入对应的打印机属性对话框,点击共享选项卡在共享选项卡里将“共享这台打印机”勾选上,然后点击确定打印机共享设置完成后,其他电脑就可以通过网络访问到这台共享打印机;5在共享选项卡里将“共享这台打印机”勾选上,然后点击确定,如下图所示6打印机共享设置完成后,其他电脑就可以通过网络访问到这台共享打印机如下图所示以上就是Win10设置打印机共享的方法,其实和其他系统并没。
4、1 打开电脑,进入桌面,找到此电脑图标,双击打开 2 进入我的电脑页面后,点击左侧下方的网络选项 3 如图,在打开的网络页面,点击ISF的添加设备与打印机选项 4 如图,进入新的页面后,点击左侧的打印。
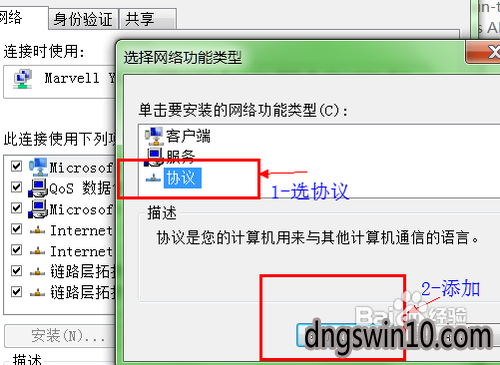
5、一打开操作中心,点击“所有设置”按钮,如图二点击“设备”按钮,如图所示三点击“添加打印机或扫描仪”左侧的 “+”号按钮四此时机器会自动搜索,当搜索不到时,点击我需要的打印机不在此列表中,选择TCP;以win10为例,在系统共享设置中关闭密码保护共享步骤如下所示选中系统中的电脑图标,点击鼠标右键在弹出的菜单中选择打开网络和intel设置选项2因为打印机所连接的电脑开启了密码保护共享,所以每次连接都会需要输入账户名;8确认打印机的名称,这个名称可以随意取的输入好后点击下一步9是不是要共享这台打印机如果有网络打印机就没有必要再去共享打印机了点击下一步10已经完成了网络打印机的添加工作点击完成11;1Win10机安装本地打印机 ,端口选择LPT, 安装驱动完毕,重启计算机,添加网络打印机,秒装2Win10机先下载驱动解压备用五添加打印机六创建新端口选local port七端口名填写ip打印机共享名八添加。
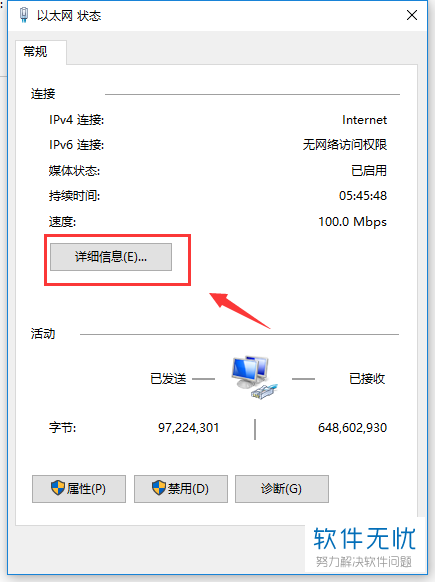
转载请注明出处:admin,如有疑问,请联系(762063026)。
本文地址:https://office-vip.com/post/11957.html
