在使用打印机时,我们常常需要进行电脑设置正确的电脑设置可以帮助我们更加方便地使用打印机,打印出我们需要的文档#xF5A8#xFE0F连接打印机和电脑首先,我们需要将打印机连接到电脑上根据不同的打印机型号,连接方式也可能不同一般而言,可以;#xF5A8#xFE0F确认打印机设置确认该打印机已经设置为共享打印机#xF5A5#xFE0F输入主机IP或名称在“开始”“运行”,输入连接打印机的主机IP或主机的电脑名称,如1921680X,X是代表该连接打印机的电脑主机的IP地址并按确定按钮#xF517重新。
打印机连接设置怎么设置
你需要确认打印机连接电脑的方式如果是通过USB接口连接,需要先确保USB线已经插到电脑的USB口中如果是通过网络连接,则需要设置好网络连接#xF5A5#xFE0F打开打印机设置页面在电脑中进入控制面板,找到“设备和打印机”选项,在打印机列表中找到。
在“网络连接”对话框中,找到“本地连接”,双击它,然后在弹出的对话框中点击“支持”选项卡,就可以看到你的IP地址了#xF5A8#xFE0F打印机共享设置打开“控制面板”,然后点击“打印机和其他硬件”,找到你已经安装的打印机,点击进入选择你。
一打开设置界面,选择“设备”二点击“添加打印机或扫描仪”左侧的 “+”号按钮三此时机器会自动搜索,当搜索不到时,点击我需要的打印机不在此列表中,选择TCPIP下一步四在主机名或ip地址后面输入网络打印。
共享选择连接到电脑上的那台打印机右击打印机选择“共享”,点击共享后会看到这个打印机上有一个拖着打印机的手,打印机共享设置成功#xF4E1无线网络连接无线网络笔记本上单击开始菜单,点击运行,弹出运行对话框在对话框内输入连接打印机的。
远程打印机设置需要先确认所使用的系统和网络环境,然后按照以下步骤进行设置#xF517设置网络连接确保打印机与计算机连接同一网络中打开计算机的网络设置,找到局域网设置,选择加入现有网络进行网络连接测试,确保计算机可以正常访问打印机#xF5A8。
连接华为打印机与电脑可以按照以下步骤进行设置#xF50C物理连接首先,请确保您已准备好正确的连接线缆,例如USB线或网络线,取决于您的打印机型号和电脑接口类型将连接线缆一端插入打印机的相应接口,另一端插入电脑的USB接口或网络接口#xF5A8。
9然后从磁盘中找到打印机的驱动选中后,点击打开10输入打印机的名称后点击“下一步”11在弹出的打印机共享设置中,点击“取消”即可,打印机和电脑就设置好了以上就是打印发票时,打印机和电脑连接设置的方法了。
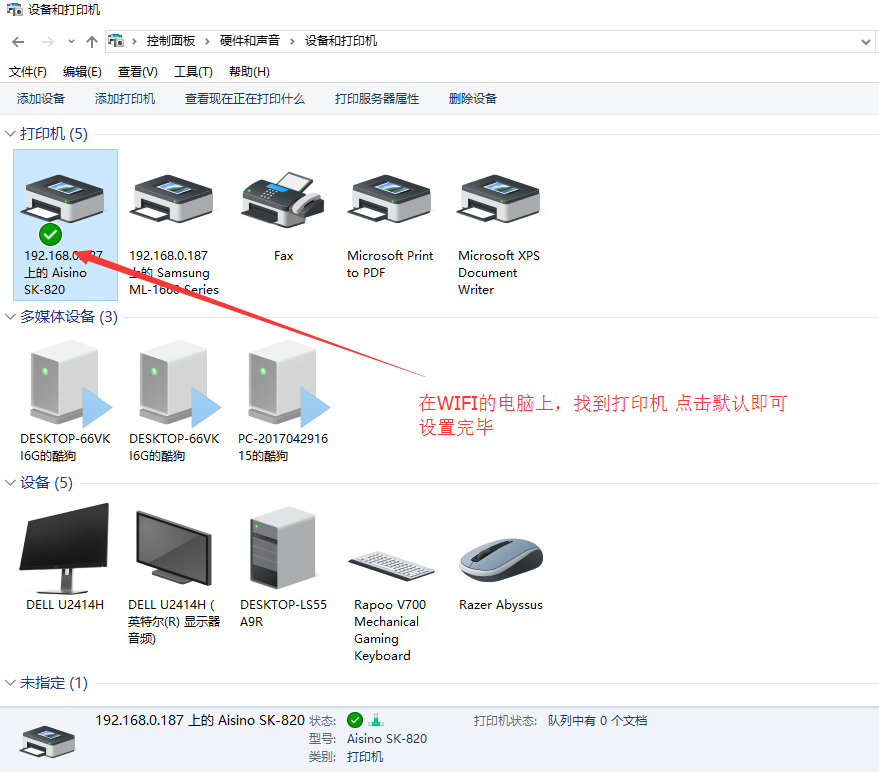
3打开打印预览页面后,根据实际需要在页面上方的菜单栏在,设置好打印的份数显示比例打印方式等4最后点击页面左上方的直接打印,即可打印出文件打印机的安装方法第一步将打印机连接至主机,打开打印机电源。
打开手机的“设置”,找到“无线和网络”,点击进入WLAN界面,一键开启“WLAN”2#xFE0F#x20E3 连接打印机热点进入打印机的主菜单,开启“打印机为WLAN热点”,然后拿出手机,连接打印机的热点3#xFE0F#x20E3 局域网连接如果你更喜欢局域网的方式,只。

2在“设备连接”选项中,选择“打印机连接”选项3按照显示屏的指示进行打印机的连接操作,如果是通过USB连接,需要将打印机和显示器分别连接到USB端口上4如果打印机支持网络连接,则需要设置网络参数,输入正确的IP。
打印机设置连接wifi
1、打印机连接是打印机使用的第一步,也是最重要的一步只有正确连接打印机,才能保证打印机的正常使用本文将为大家介绍打印机连接的三个步骤,让打印变得更加高效便捷#xF4DA连接打印机并开启电源第一步是连接打印机并开启电源只有正确连接。
2、打印机先连接好USB线和电源线,然后使用光盘安装好驱动,若电脑没有光盘,可以去官网或者打印机驱动网下载对应的驱动,直接点击引导安装,根据步骤安装驱动就可以了,途中会提示你连接无线网络#xF517设置共享打印机然后把打印机设置为共享打印机。
3、共享打印机设置其实很简单!只需按照以下步骤操作,就能轻松实现#xF5A8#xFE0F选择电脑连接打印机首先,选择一台电脑连接打印机,并确保已安装好打印机驱动在Windows 98系统中,进入“网上邻居”的右键属性,添加文件夹和打印机共享协议而在Windo。
转载请注明出处:admin,如有疑问,请联系(762063026)。
本文地址:https://office-vip.com/post/10380.html
