1找到计算机上的任何共享文件夹, 右键单击它的上方, 然后单击 quot弹出窗口quot 菜单中的 quot属性quot2单击 quot属性quot 窗口上方的 quot安全性quot, 在 quot安全quot 选项卡下找到并单击 quot高级quot, 在弹出窗口中找到, 然后单击 quot更改权限。
1通过设置防火墙开启“文件和打印机共享”依次进入“控制面板”“系统各安全”“Windows防火墙”“允许的程序”,在允许程序通过Windows防火墙通信的列表中勾选“文件和打印共享”2添加并设置打印机共享打开“。
1在设置共享之前我们需要检查共享功能是否关闭打开控制面板找到网络和共享中心下面的家庭组和共享选项并打开2打开以后我们选择更改高级共享设置功能进入3接着我们选择开启文件和打印机共享,并选择共。

右击要共享的打印机,选择“打印机属性”选择“共享”选项卡“如果共享此打印机,只有拥有此计算机用户名和密码的用户才可以使用此打印机”提示在共享后需要拥有此计算机用户名和密码才可以进行打印“打印机属性”对话。
1 点击开始按钮,在计算机上右键,选择管理2 在弹出的计算机管理窗口中找到Guest用户 3 双击Guest,打开Guest属性窗口,确保账户已禁用选项没有被勾选 第二步共享目标打印机 1。
操作 1设置用户权限分配键盘按win键+R 打开运行输入secpolmsc本地策略用户权限分配拒绝从网络访问此计算机里的用户全部删除 备注若共享打印机出现权限不足,或者已经开放everyone权。
1在鼠标右键点击Win7上的“计算机”2点击“管理”3把弹出的“计算机管理”中的“服务和应用程序”与“服务”选择自动4在“控制面板”“网络和Internet”“网络和共享中心”“高级共享设置”中把“启用。
2 找到连接着打印机的计算机,点击选择,如下图3 选择目标打印机打印机名就是在第二步中设置的名称,点击选择,如下图第二种方法1 #160在添加打印机窗口选择按名称选择共享打印机。
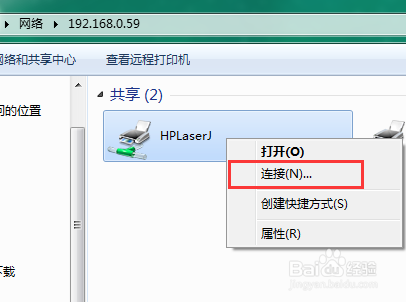
步骤一首先,在你的 Win7 系统中找到 “控制面板”,然后点击进去步骤二在控制面板中,点击 “设备和打印机”,然后选择你要共享的打印机步骤三在打印机的属性中,点击 “共享” 选项卡步骤四在 “共享”。
4设置打印机共享后,打开第二台电脑,此电脑必须有连接网络,然后双击打开“计算机”5在计算机页面,点击左下角的“网络”6在网络页面,鼠标右击,点击第二台电脑,再点击“打开”7进入页面,就可以看到共享。
b 右上角查看方式选择“类别”,在“网络和Internet”中“选择家庭组和共享选项”,如图 c 选择“更改高级共享设置”,如图 d 选择“启用网络发现”“启用文件和打印机共享”“关闭密码保护共享”,点击“保存修改”完成。
3 打开Guest属性,确保账户已禁用没有被勾选如下图第二步共享目标打印机 1 点击开始选择设备和打印机,找到想共享的打印机,选择打印机属性,如下图3 切换共享,勾选共享这台打印机,设置共享名,如下图。
2在弹出的计算机管理在本地用户和组列表中找到Guest用户3双击Guest,打开Guest属性窗口,确保账户已禁用选项没有被勾选4共享目标打印机,快捷键win I,选择设备,选择设备与打印机。
现在安装有打印机的WIN7电脑上将该打印机设置为共享,然后找到其所在的工作组名称再点击其他电脑属性将其工作组修改为与该电脑一致的工作组就可以了具体的设置方法如下1在安装有打印机的WIN7电脑上点击左下角的开始。
注意此步操作是在局域网内的其他需要共享打印机的计算机上进行的此步操作在XP和Win7系统中的过程是类似的,本文以Win7为例进行介绍添加的方法有多种,在此为读者介绍其中的两种首先,无论使用哪种方法,都应先。
2选择添加网络打印机3电脑会自动搜索打印机,为了节省时间可以选择我需要的打印机不在列表中4按照示例输入打印机路径,或者通过浏览的方式浏览到要共享的打印机5浏览后的显示6按照提示安装驱动程序7。
转载请注明出处:admin,如有疑问,请联系(762063026)。
本文地址:https://office-vip.com/post/10199.html
